Notice
Recent Posts
Recent Comments
Link
| 일 | 월 | 화 | 수 | 목 | 금 | 토 |
|---|---|---|---|---|---|---|
| 1 | 2 | 3 | ||||
| 4 | 5 | 6 | 7 | 8 | 9 | 10 |
| 11 | 12 | 13 | 14 | 15 | 16 | 17 |
| 18 | 19 | 20 | 21 | 22 | 23 | 24 |
| 25 | 26 | 27 | 28 | 29 | 30 | 31 |
Tags
- temp_html
- 직무부트캠프후기
- PYTHON
- 항해99
- venv설치
- IT부트캠프후기
- 로컬개발환경
- PM부트캠프 후기
- requests패키지
- fetch
- PM코스 후기
- 파이썬
- js
- get요청
- 자바스크립트
- 제이쿼리
- 항해99 PM코스
- HTML
- 웹프로그래밍
- javascript
- 프로덕트매니저
- 데이터분석
- jQuery
- CSS
- 당뇨병발병률예제
- 타이타닉예제
- 항해99PM코스
- 서비스기획부트캠프
- 서비스기획
- PM코스후기
Archives
- Today
- Total
노엘의 샴슈
[1] Flutter 간단한 예제 : 로그인 페이지 만들기 본문
예제) 만들어볼 것 : 간단한 로그인 페이지
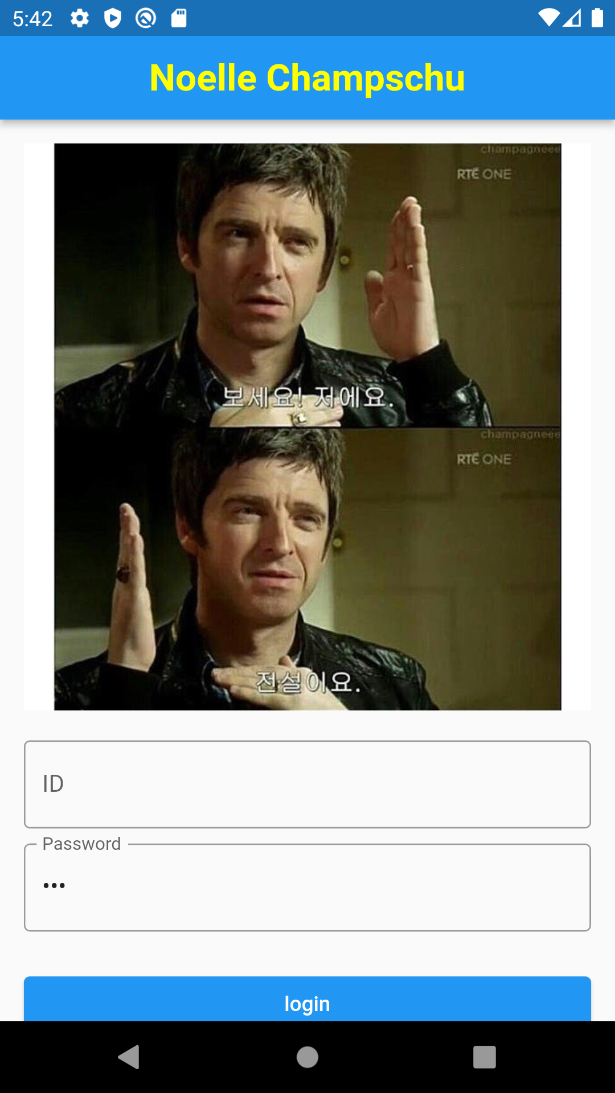
1. 프로젝트 파일 만들기
더보기
1) Flutter 프로젝트 만들기
- flutter 프로젝트를 만들 폴더를 만든다 : 경로에 절대 한글이 들어가면 안됨!!
- VSCode 실행
- View > Command Palette (Ctrl + Shift + p) > flutter 입력하고 아래 뜨는 Flutter: New Project 선택
- Application 선택
- 폴더 경로 선택
- 프로젝트 명 입력
▫️main.dart : 코딩할 파일
▫️pubspect.yaml : 라이브러리 및 설정할 파일
2) VSCode Dart 세팅
- View > Command Palette
- dart recommend 입력하면 아래 뜨는 Dart: Use Recommended Settings 선택
3) Emulator 실행
- View > Command Palette
- launch 입력하면 아래 뜨는 Flutter: Launch Emulator 선택
- Pixel 2 API 29 (android) 선택
4) 코드 실행
- VSCode 우측 상단에 v 버튼 누르고 Run without Debugging 선택 (속도가 더 빠름)
2. 기본 시작, 디버그 배너 없애주기
더보기

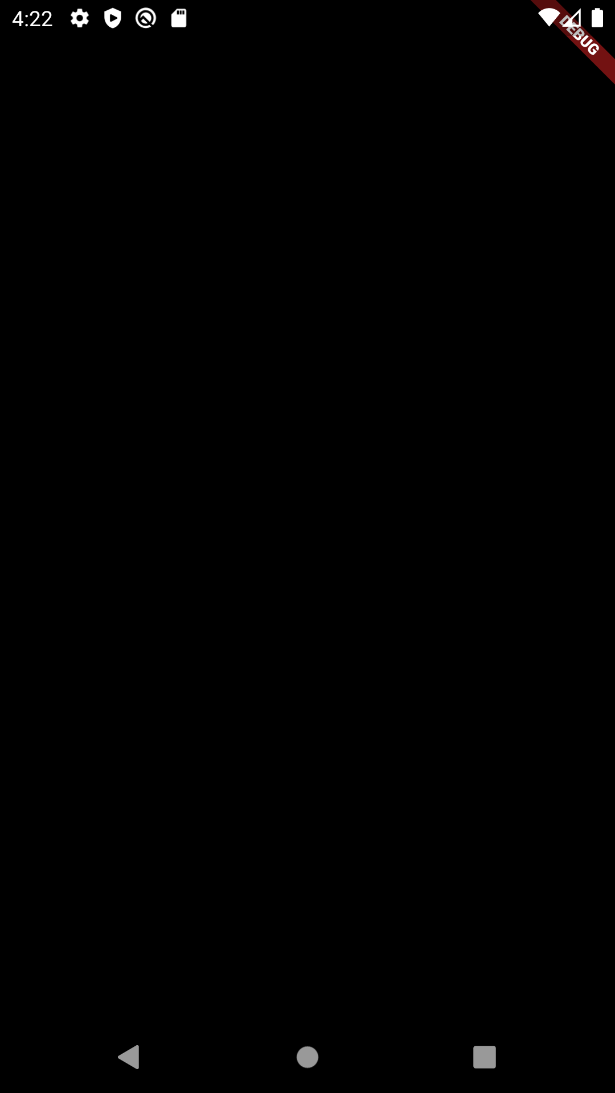
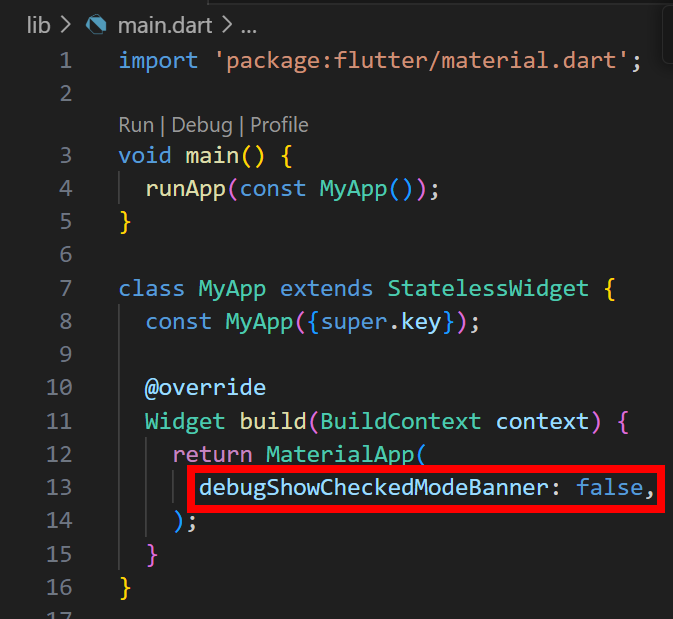
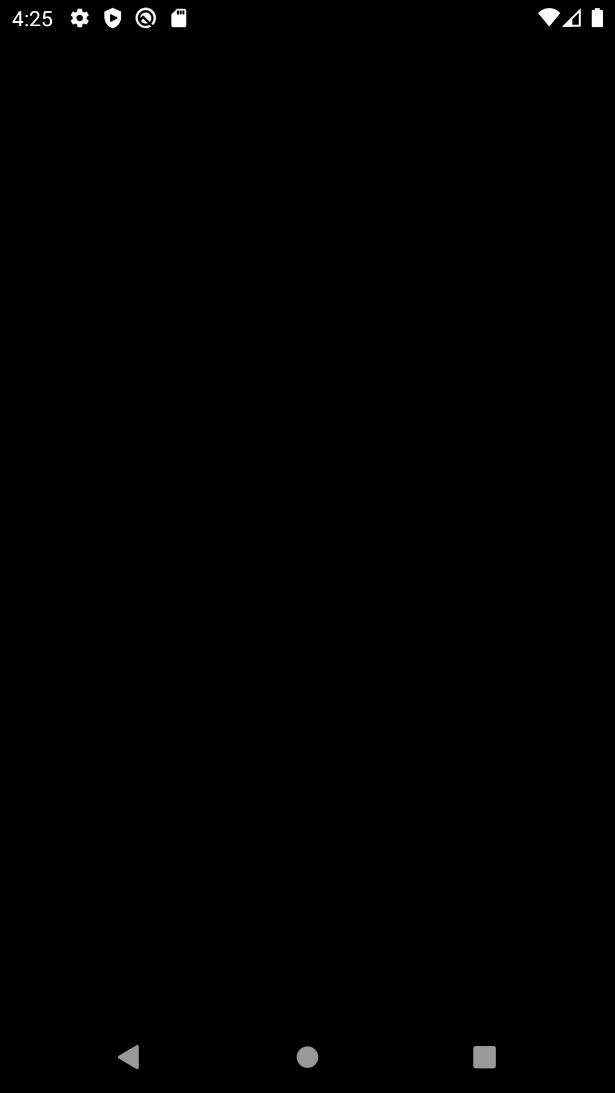

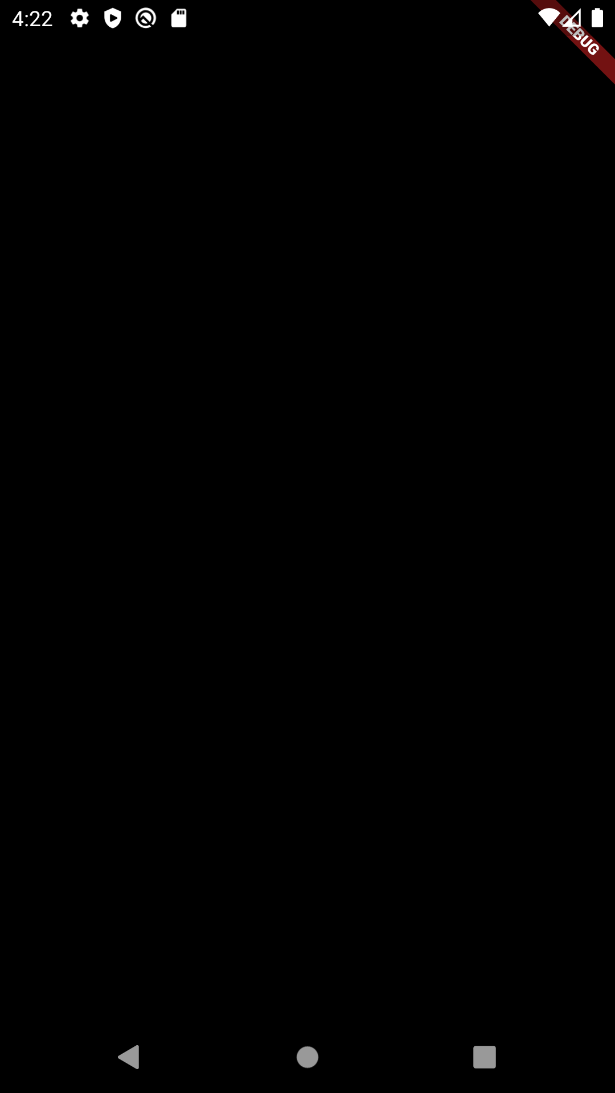
이 상태에서 debugShowCheckedModeBanner: false, 를 추가해 오른쪽 상단에 보이는 배너를 없애줄 수 있다.
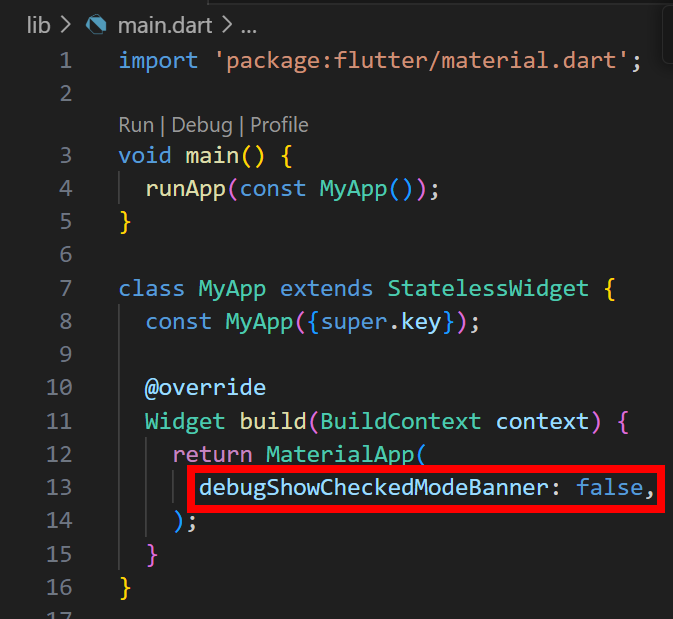
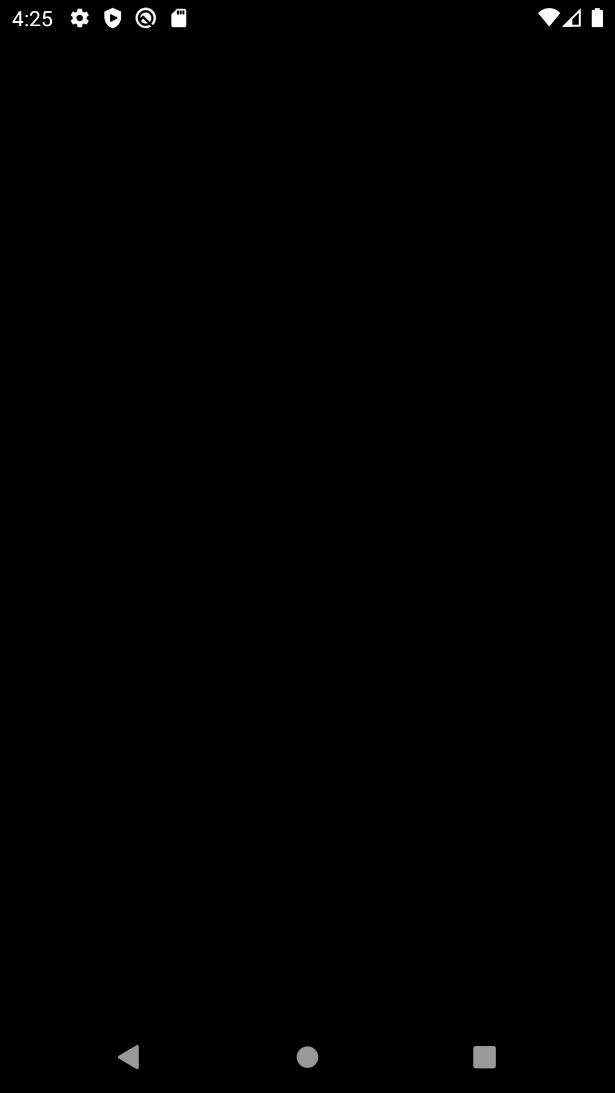
3. Scaffold & 리펙터
더보기

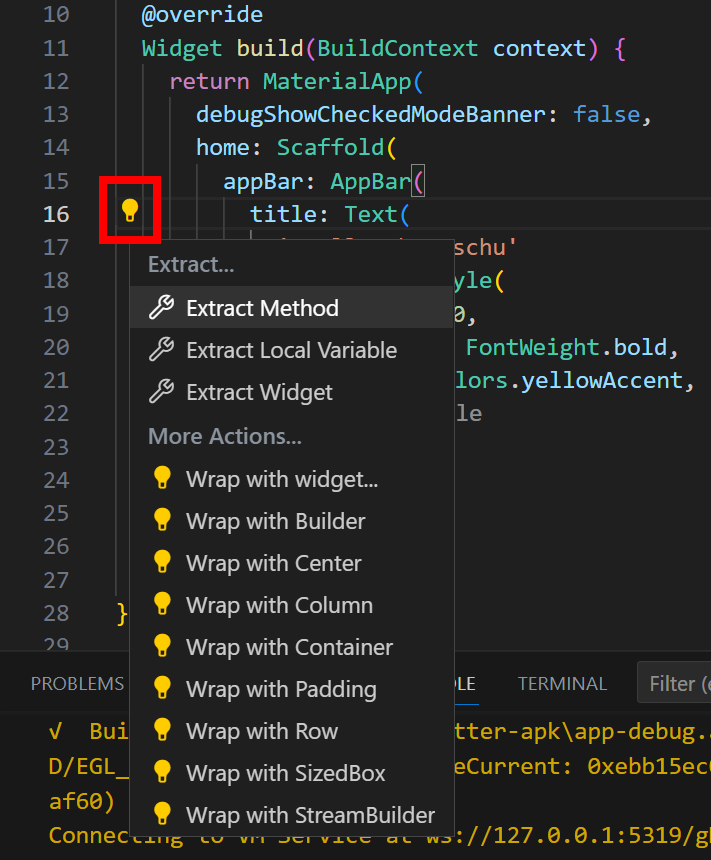
- Scaffold : 화면 디자인 구조를 만들어주는 위젯.
Scaffold(
appBar: 다른 위젯,
body: 다른 위젯,
bottomNavigationBar: 다른 위젯,
floatingActionButton: 다른 위젯,
),
- 자동완성 단축키 : ctrl + Space
- 리펙터 단축키 : ctrl + Shift + R
: 전구 아이콘, 위젯을 다른 위젯으로 감싸거나 추출할 수 있도록 도와주는 기능
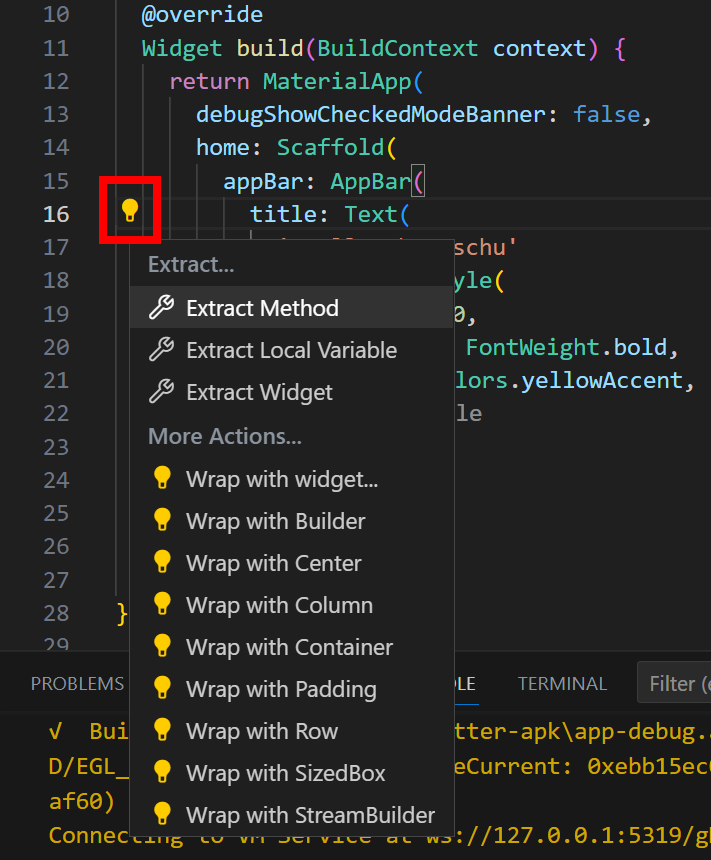
4. appBar + Text
더보기

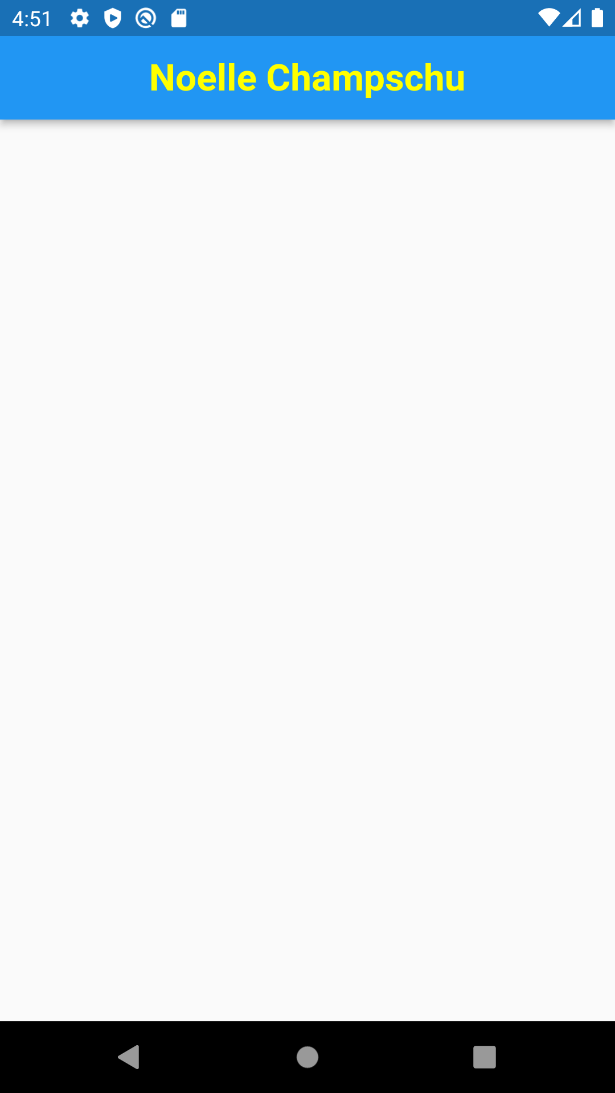
- appBar() : 상단바 부분에 text를 넣어보자.
- Text() : Text(String), style: TextStyle()로 속성을 줄 수 있다.
Text(
'Noelle',
style: TextStyle(
fontSize: 40,
fontWeight: FontWeight.Bold,
color: Colors.black,
),
),
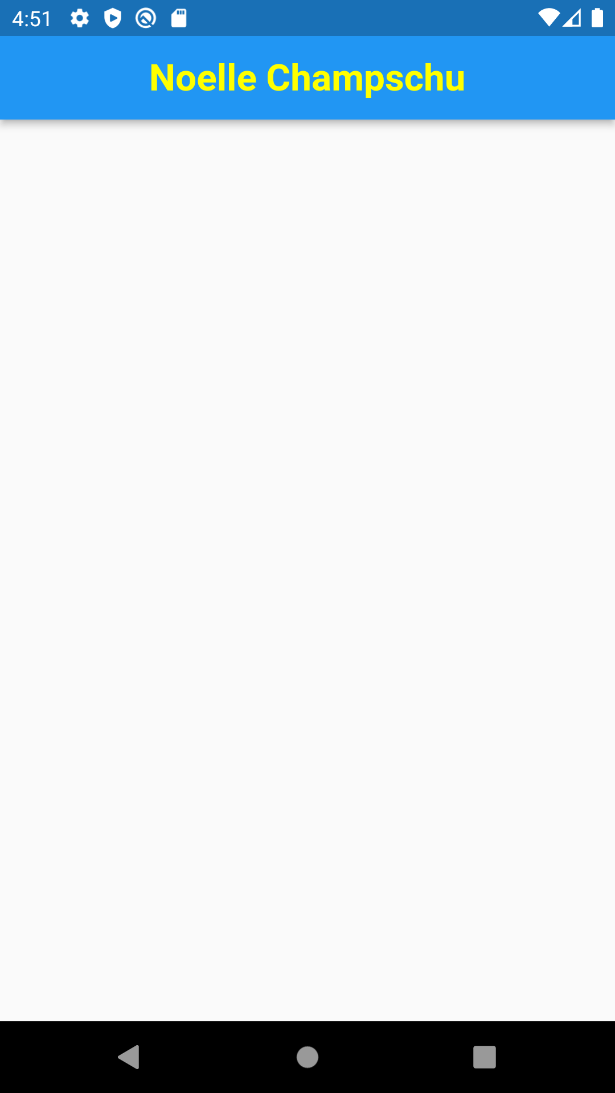
- AppBar() 안에 centerTitle: true로 가운데 정렬해주고
- title: 속성에는 Text로 내용과 스타일을 지정해줌
5. TextField & Column
더보기
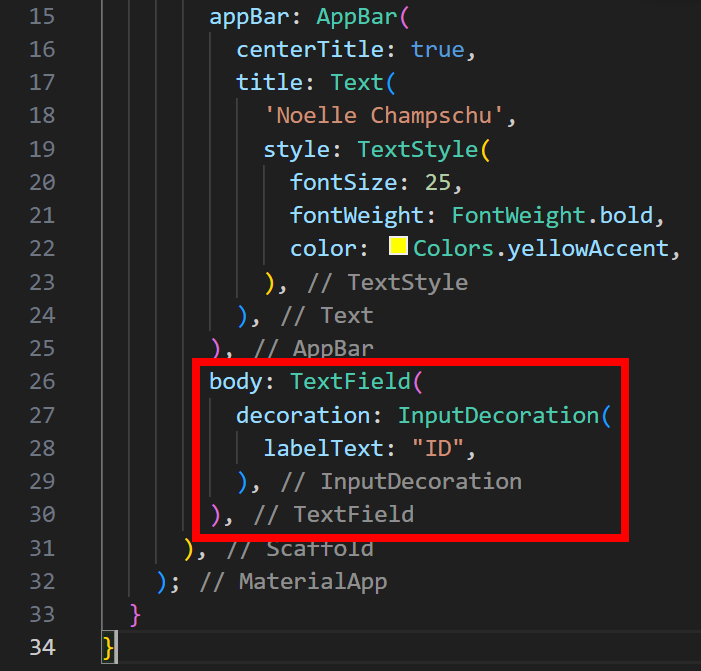

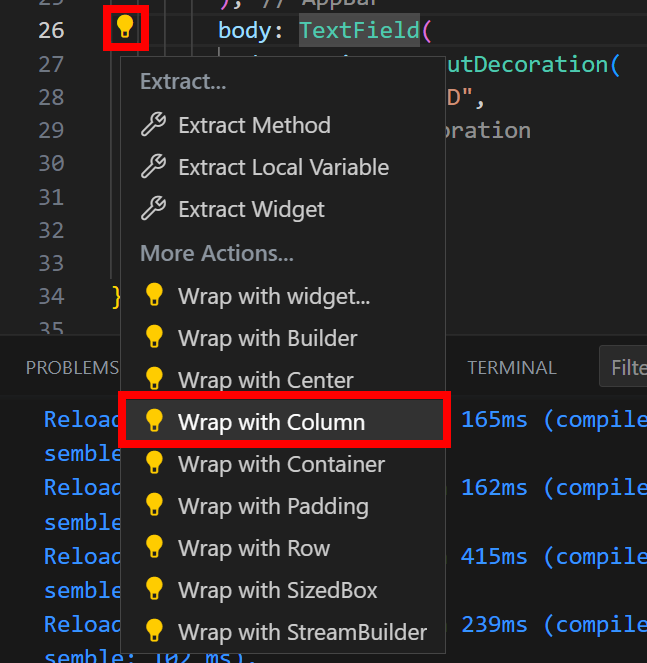
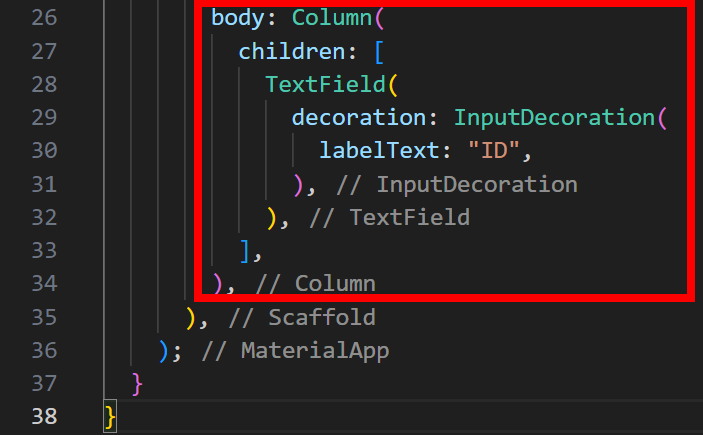
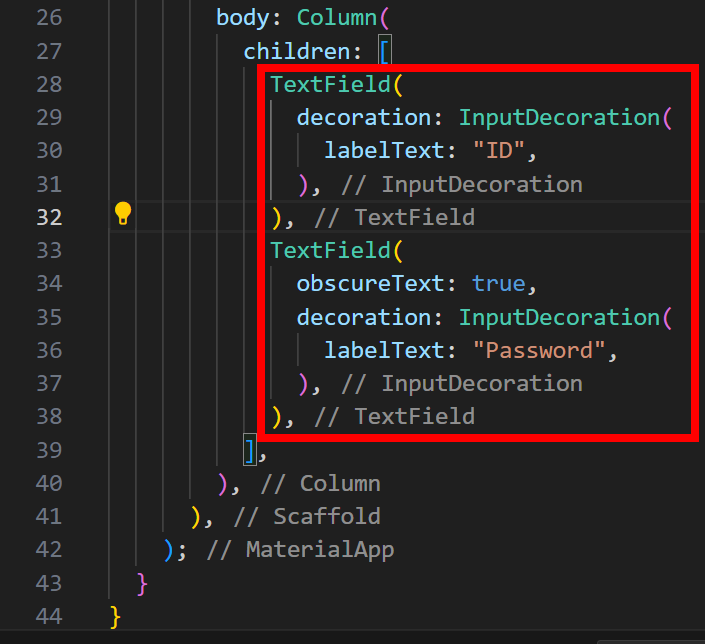
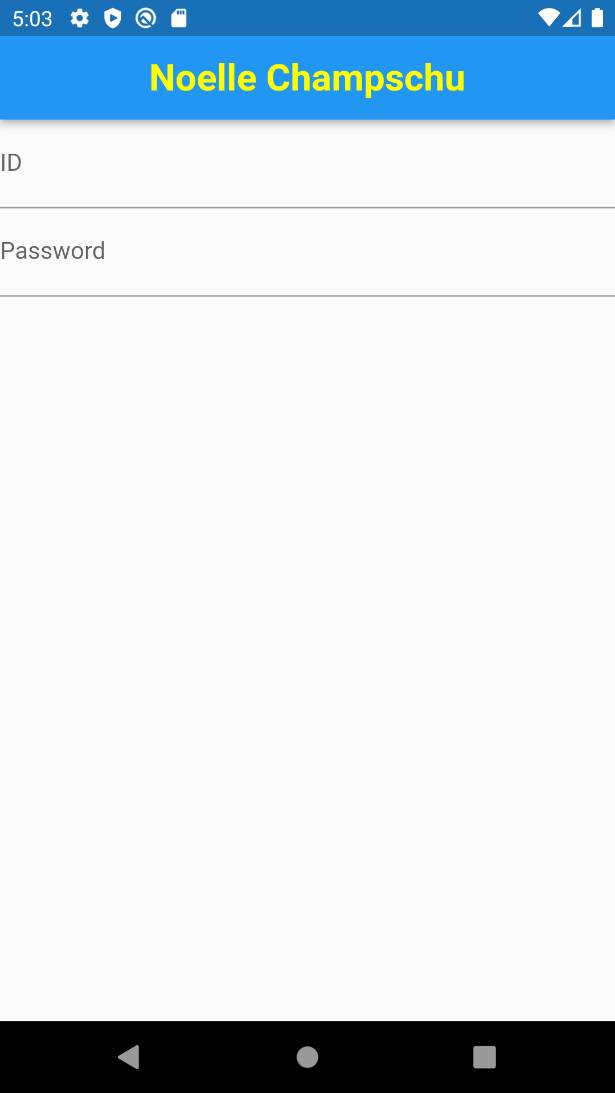
- TextField() 로 입력을 받을 수 있는 창을 만들어준다.
decoration 속성에 InputDecoration()을 넣고
labelText 속성에 표시할 내용 ID를 넣어준다.
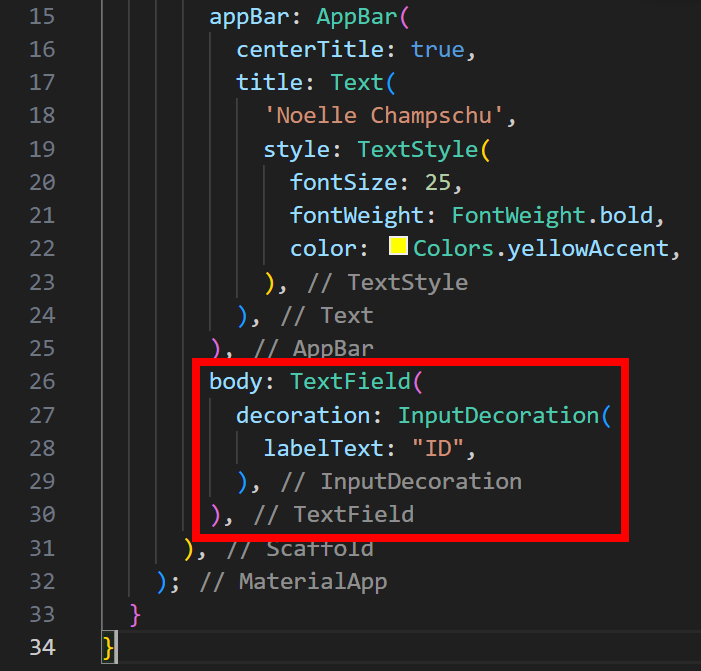

- Column() 으로 입력창 추가해주기!
Column 위젯은 세로 방향으로 위젯을 나열할 때 쓴다.
Column(
children: [ // 자식 위젯들
Text("위젯1"),
Text("위젯2"),
],
),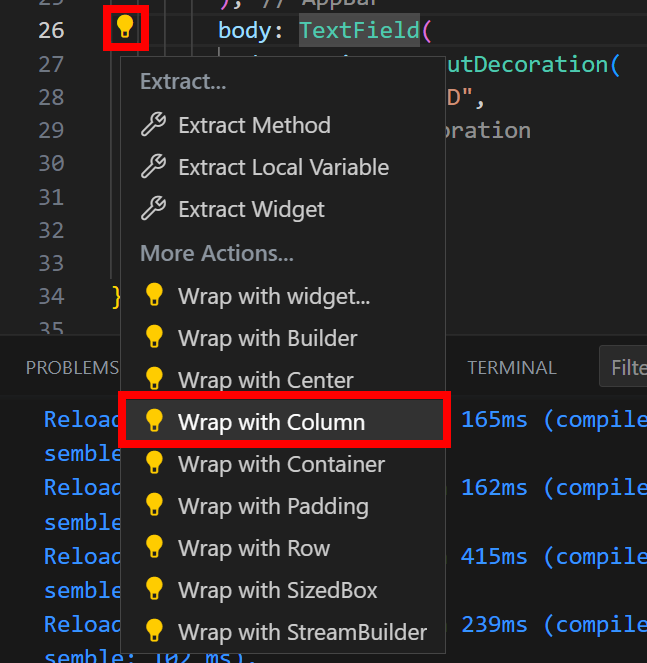
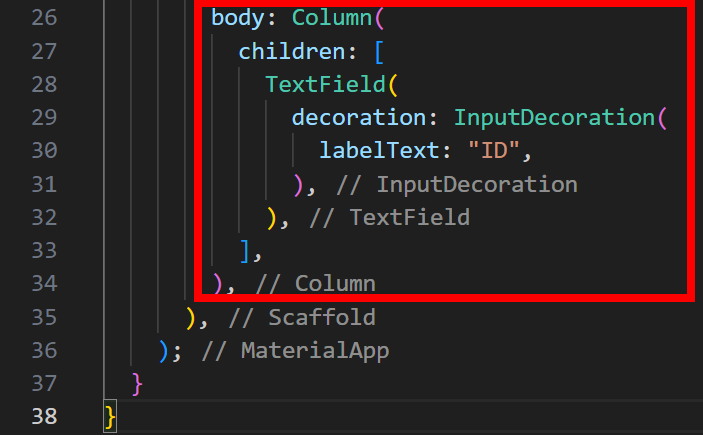
- 리펙터를 눌러주고 Wrap with Column을 눌러 칼럼으로 감싸주기를 선택하면 오른쪽처럼 Column이 생긴다.
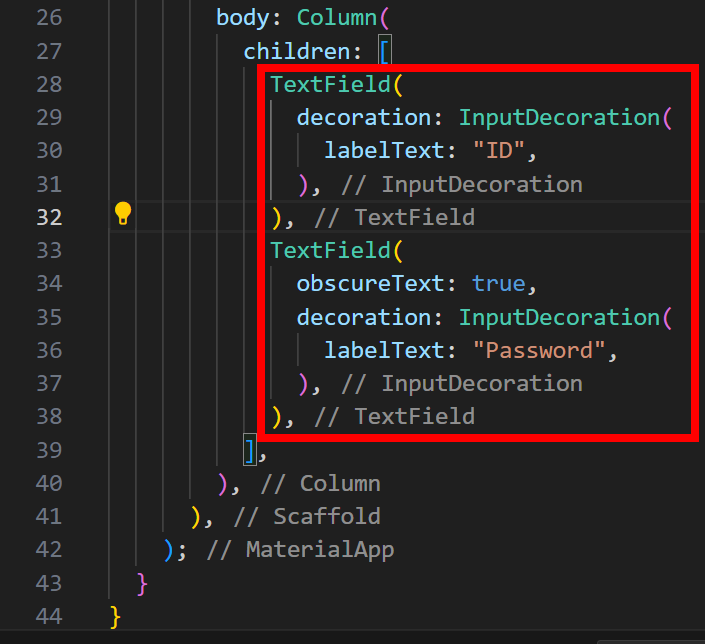
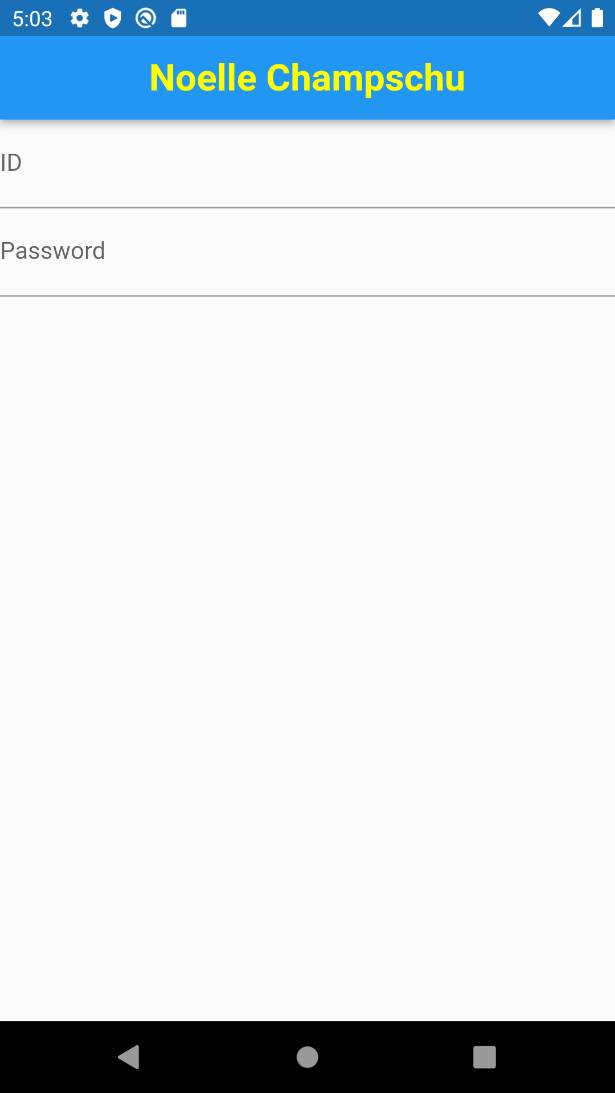
- 이제 Column이 있으니 TextField를 복사해주고, 비밀번호 칸은 내용이 보이지 않도록
obscureText: true, 도 추가해준다.
6. Button & Container & margin
더보기
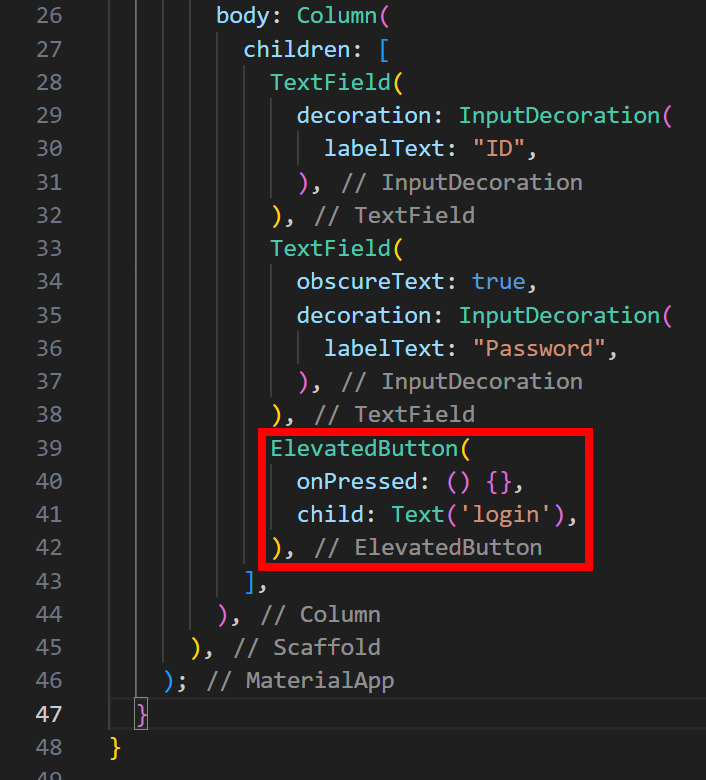
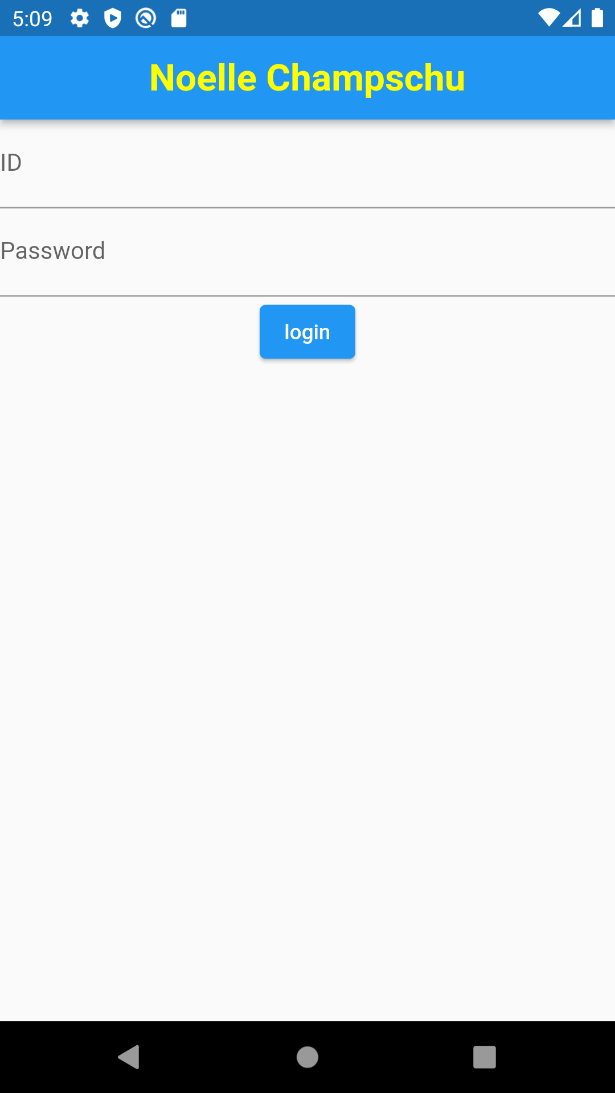
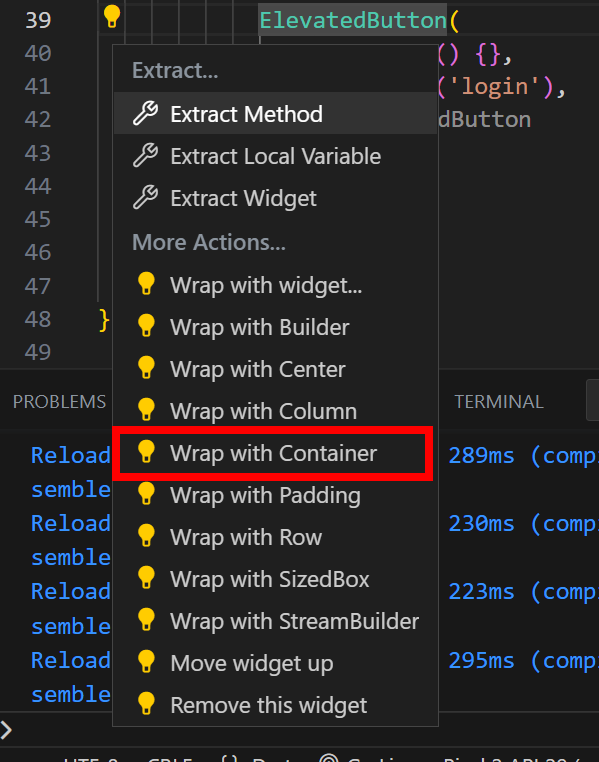
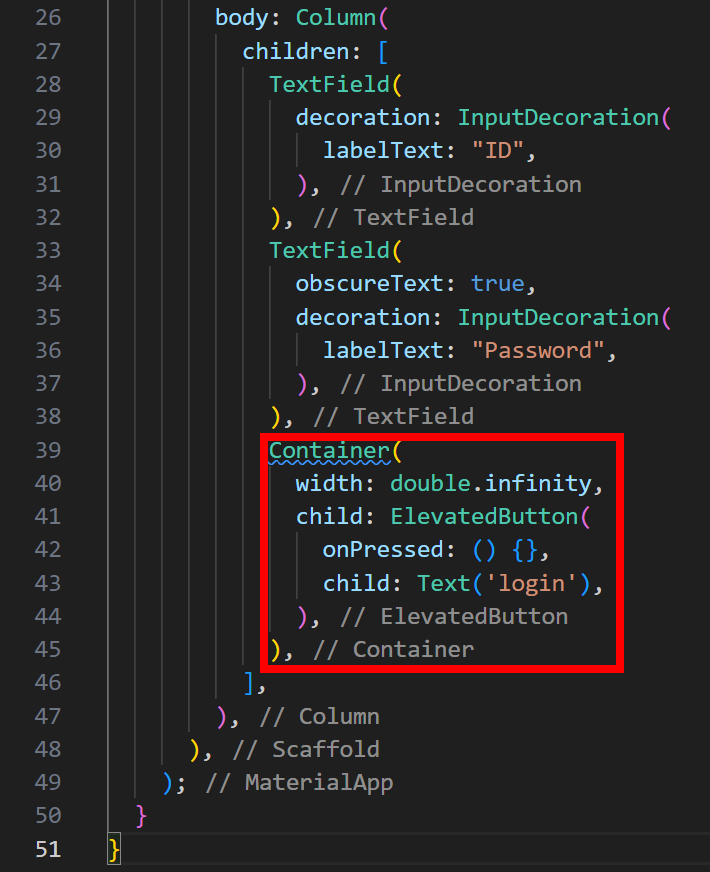

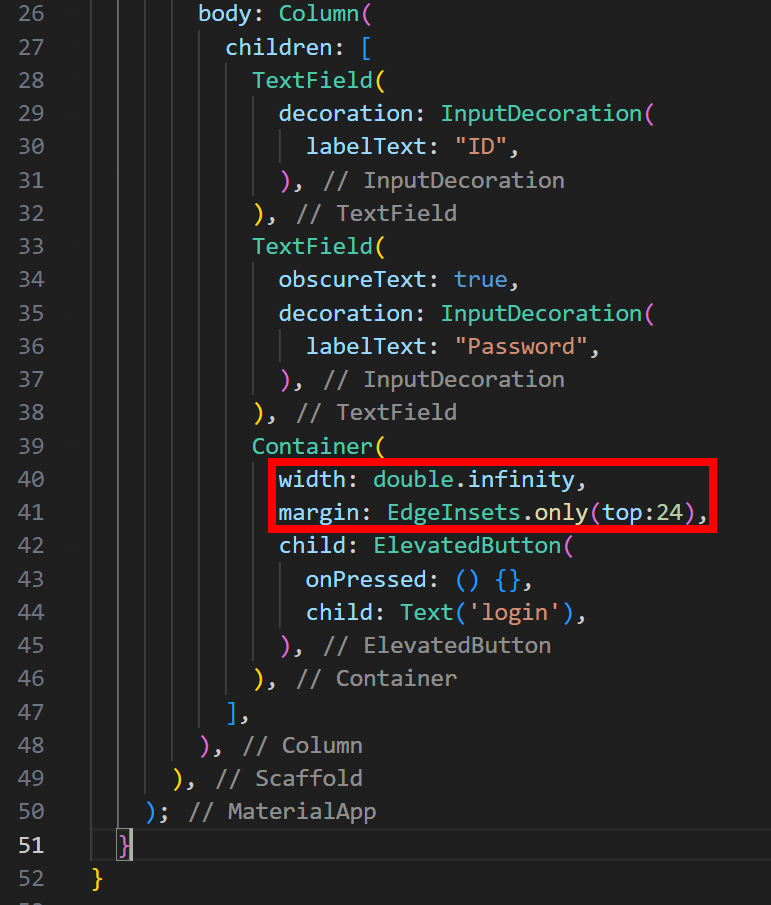
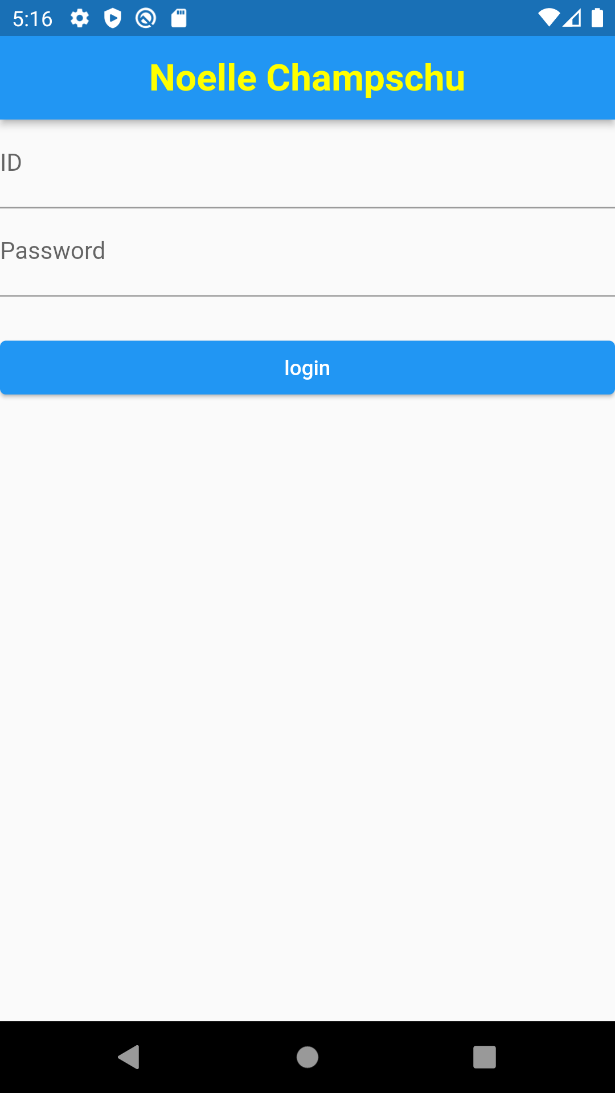
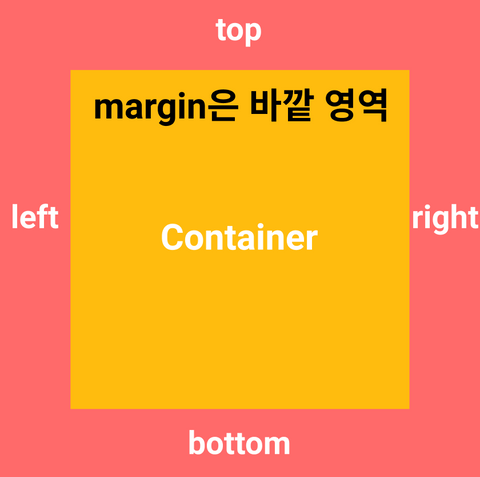
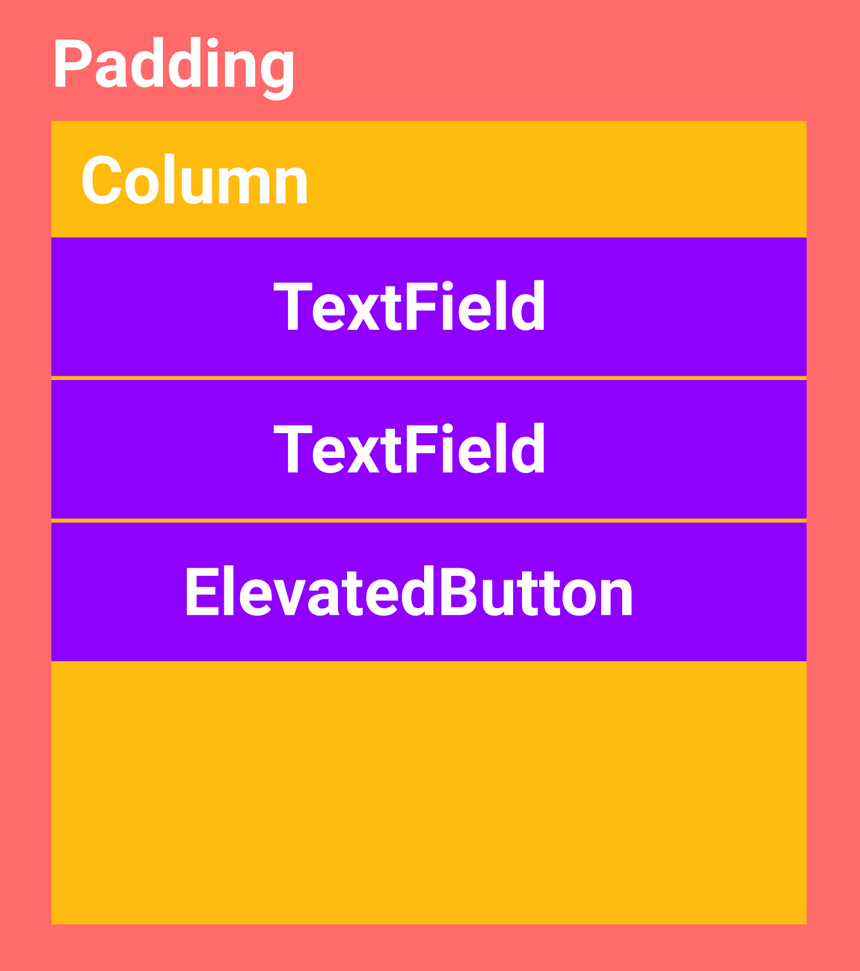
- Button() : 클릭 이벤트를 받는 다양한 Button들
- onPressed: () {} 눌렀을 때 어떤 실행을 할지 지정하는 함수인데 꼭 필수로 들어가야 한다.
// 위로 올라와 있는 듯한 버튼
ElevatedButton(
onPressed: () {},
child: Text('Elevated Button'),
),
// 텍스트 버튼
TextButton(
onPressed: () {},
child: Text('Text Button'),
),
// 아이콘 버튼
IconButton(
onPressed: () {},
icon: Icon(Icons.add),
),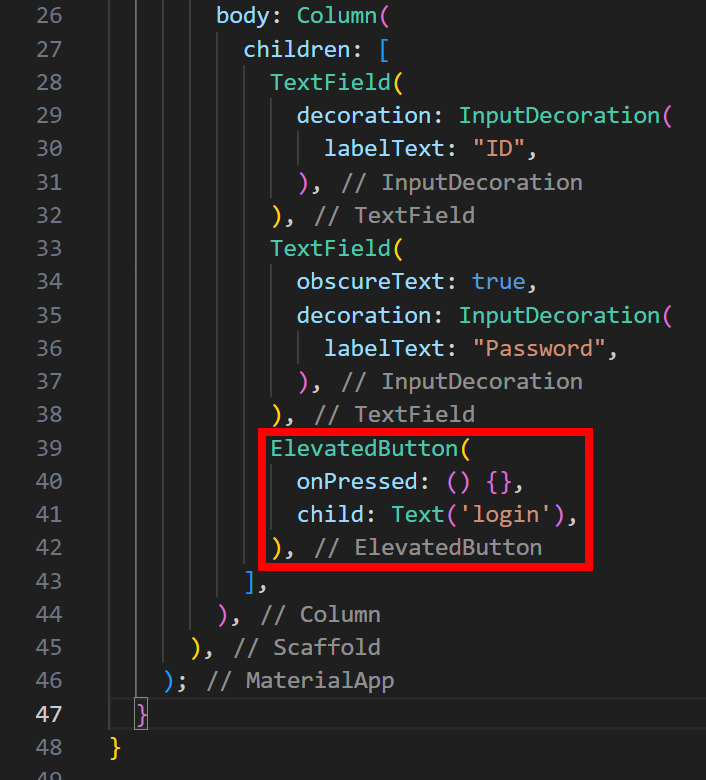
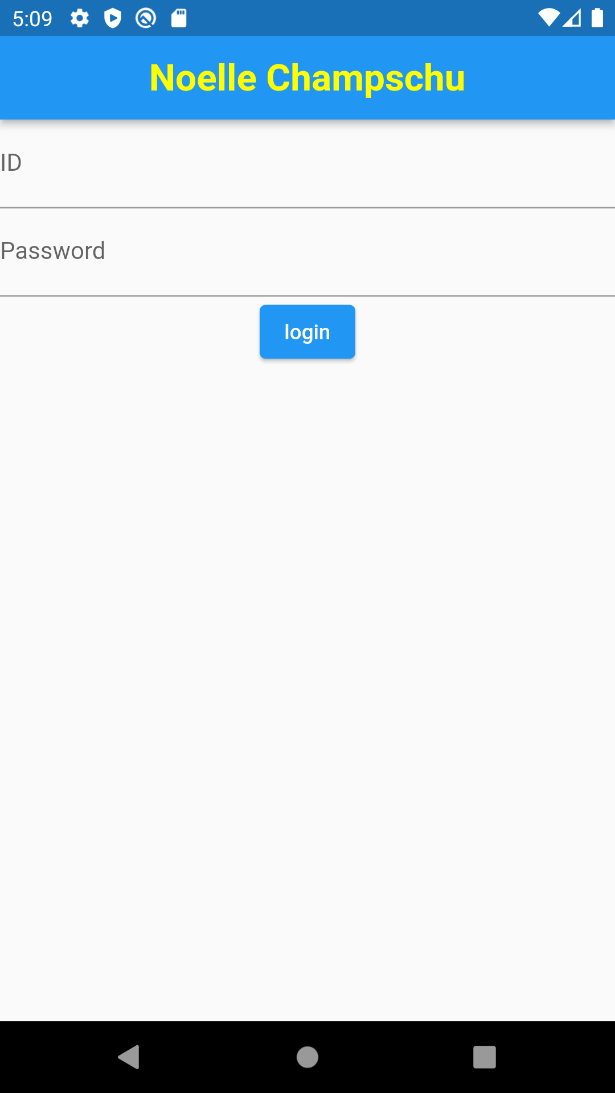
- Container : 담는 통. Button 위젯은 width 속성이 없기 때문에 위에 하나의 부모 위젯을 만들어서 부모위젯의 width값을 통해 크기를 조절해준다.
➡️ 리펙터를 이용해 Container에 담아준다.
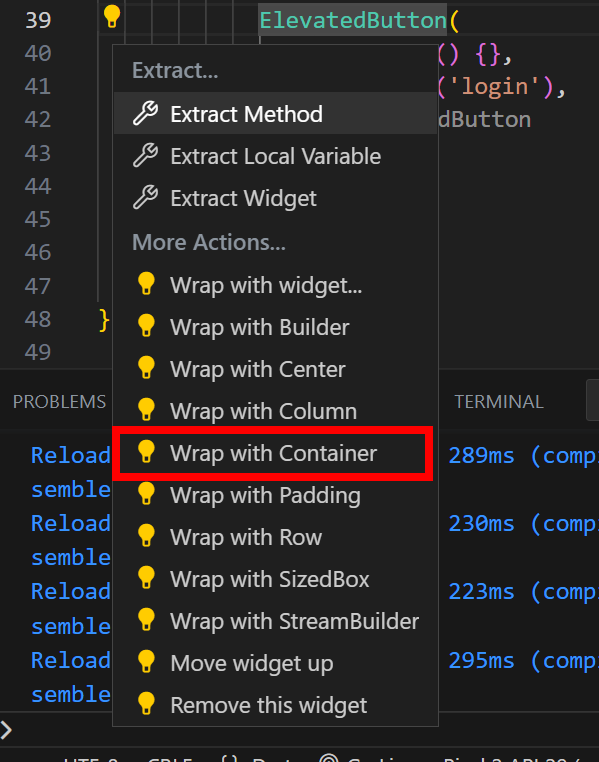
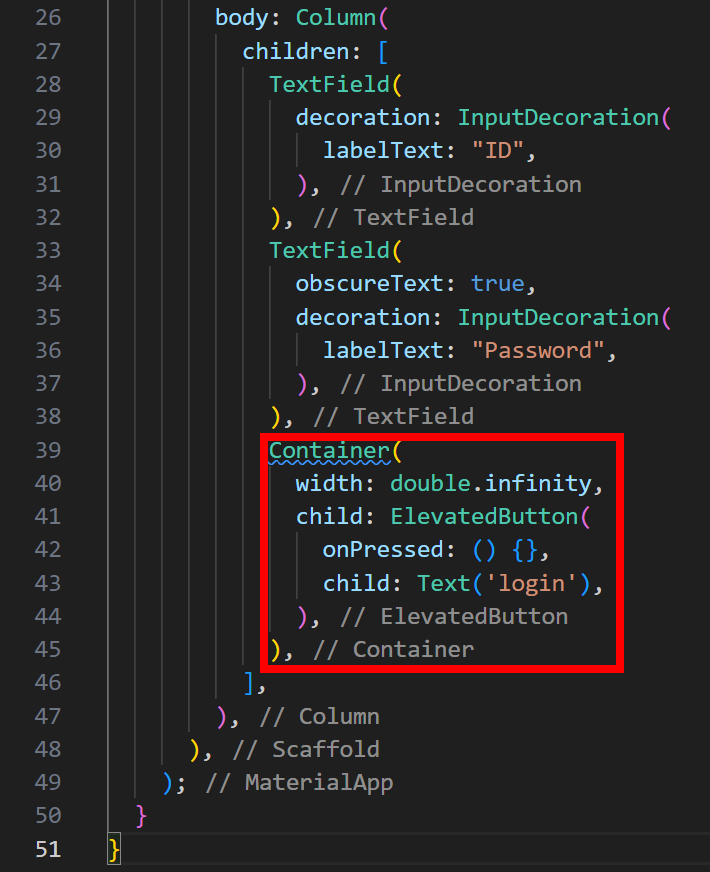

- width 값을 폭 전체로 하고 싶으면 width: double.infinity,로 입력해주면 된다.
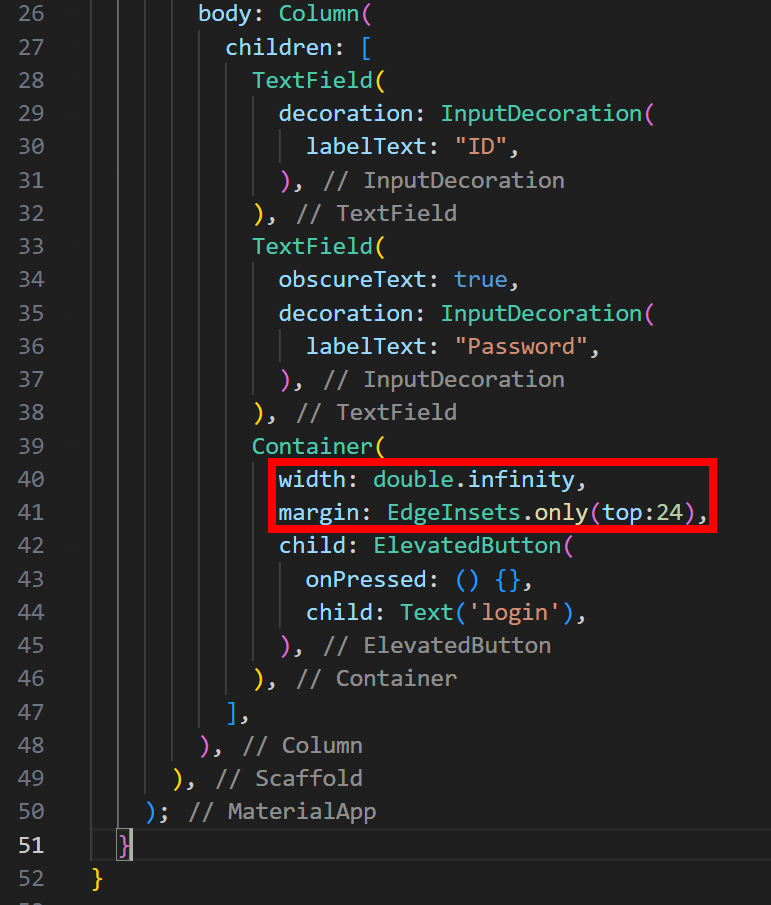
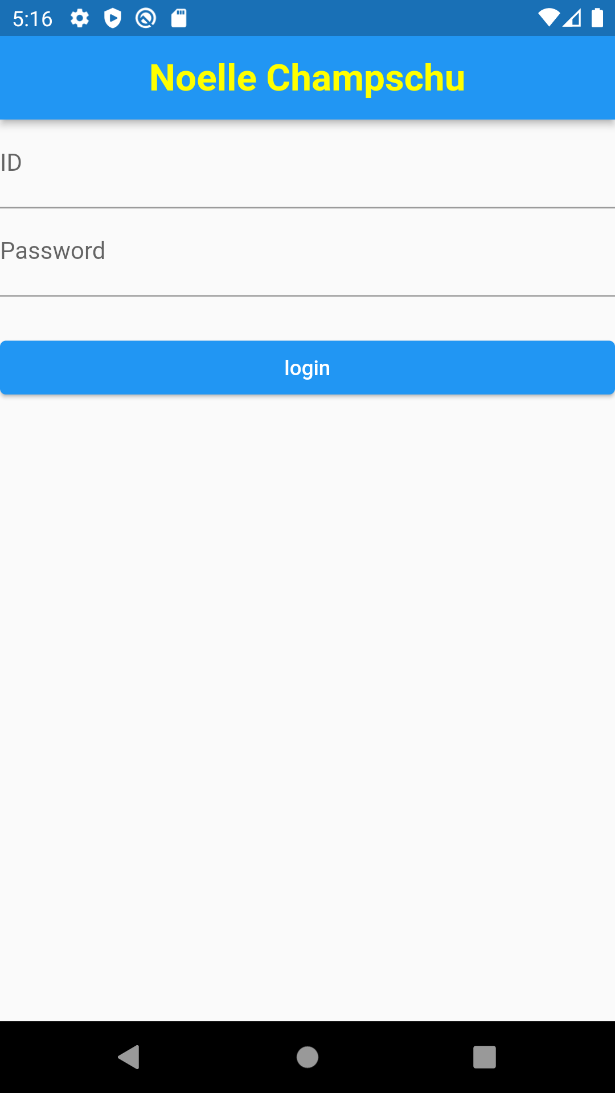
- 로그인버튼 위로 여백을 좀 주기 위해 margin을 추가했다.
Padding: 안쪽 여백
Border: 경계선
margin: 바깥쪽 여백
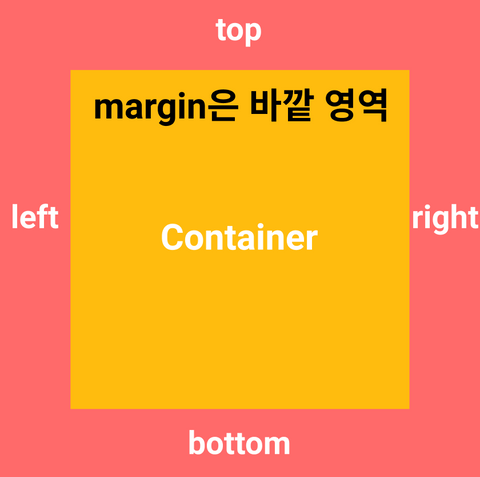
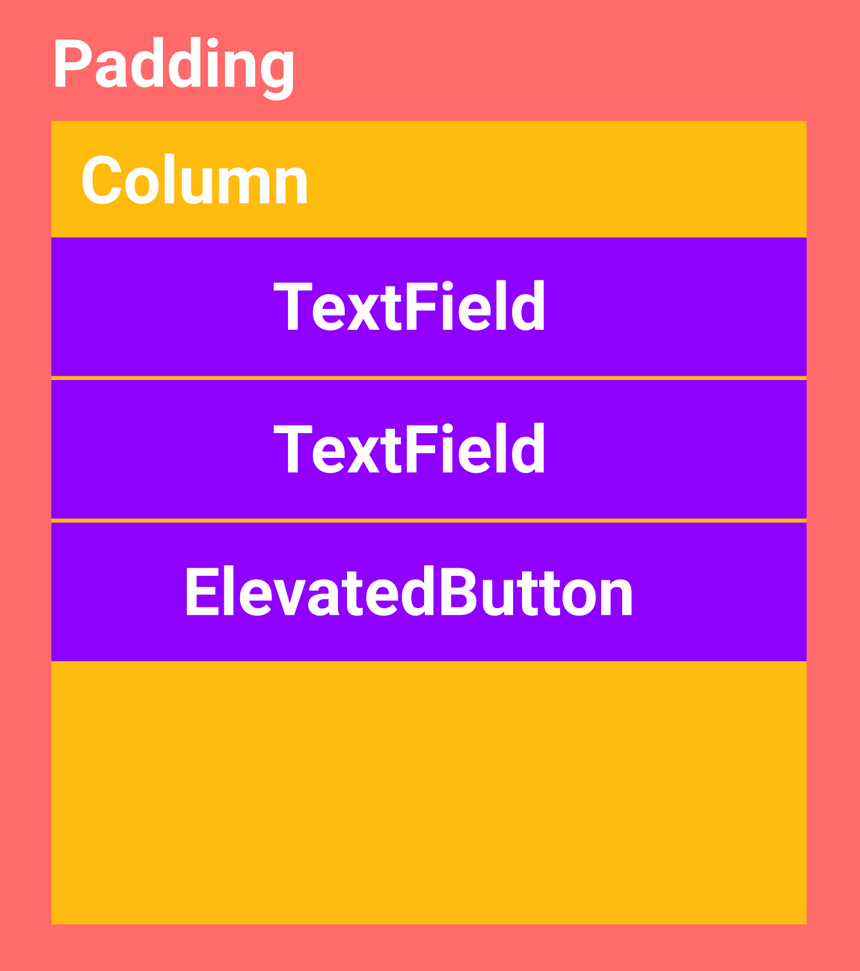
7. Padding
더보기
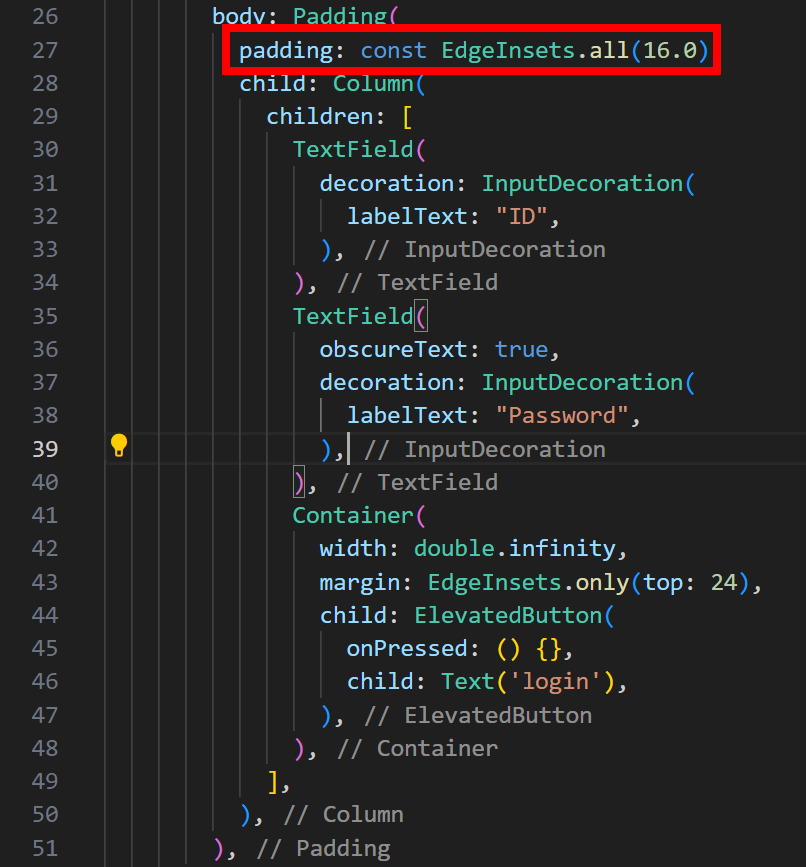
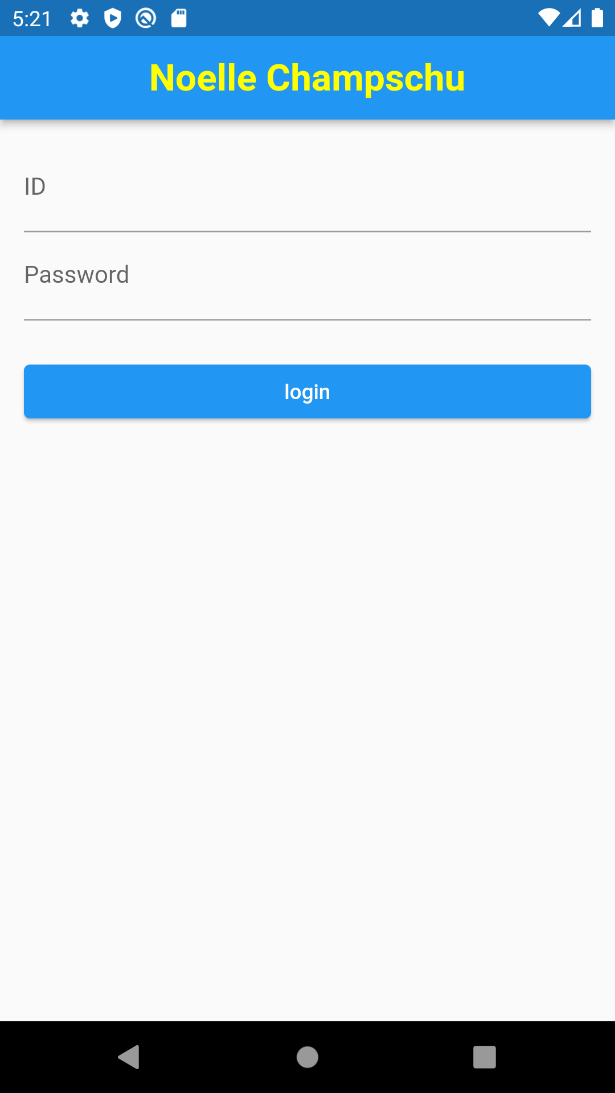
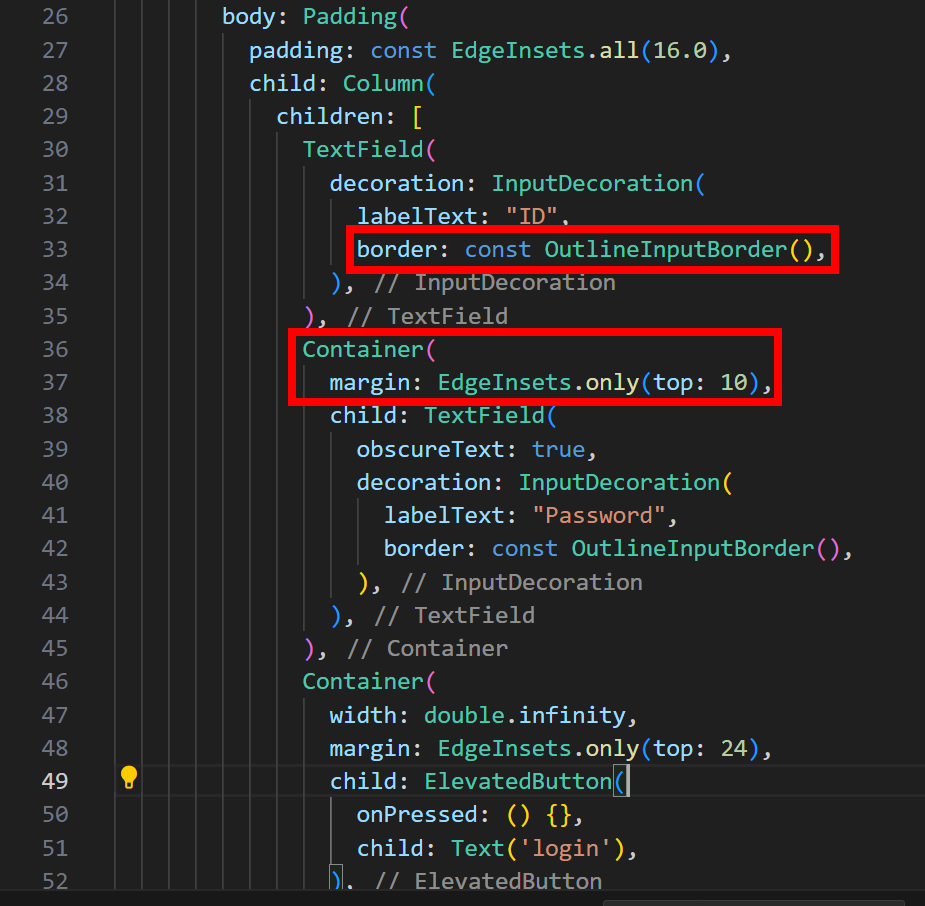
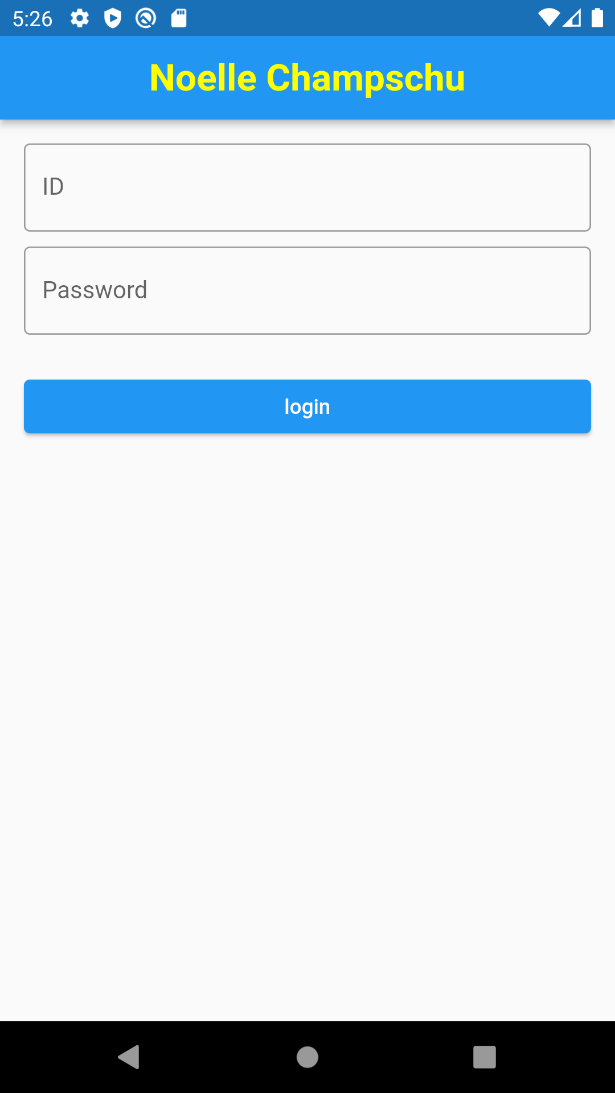
- Padding 위젯은 안쪽 여백을 추가할 수 있다.
- 마찬가지로 리펙터로 Wrap with Padding을 선택해준다.
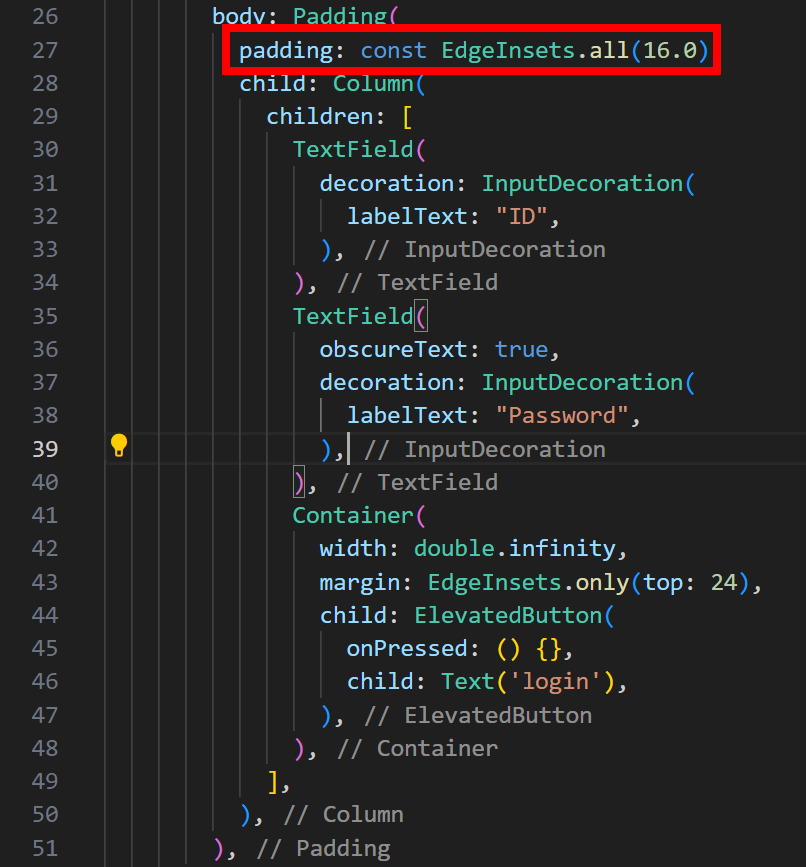
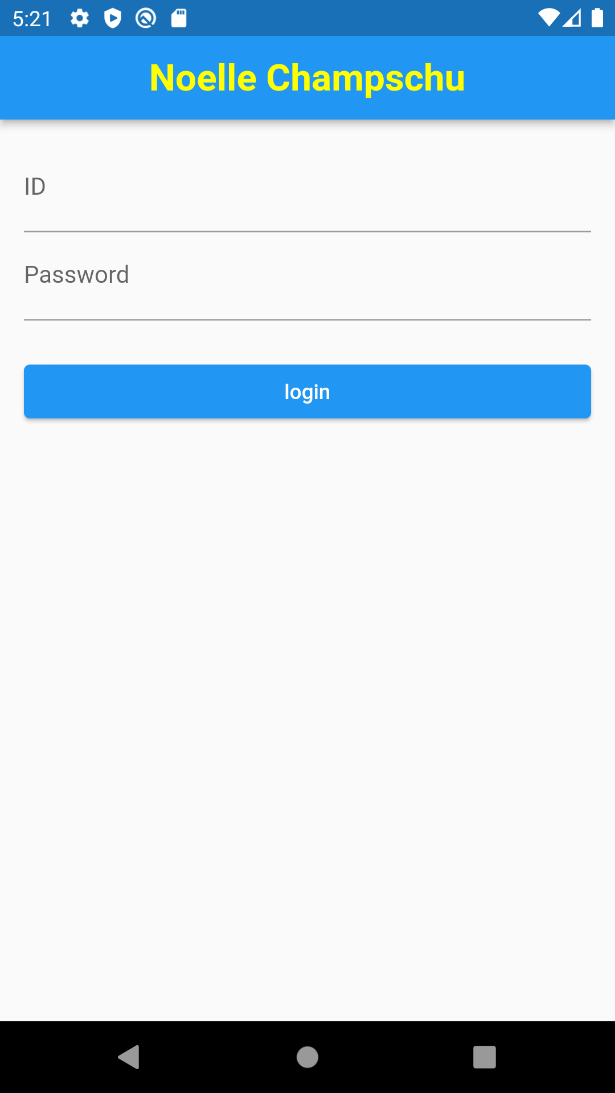
- padding: const EdgeInsets.all(16.0), 모든 방향으로 안쪽여백 16만큼을 추가했다.
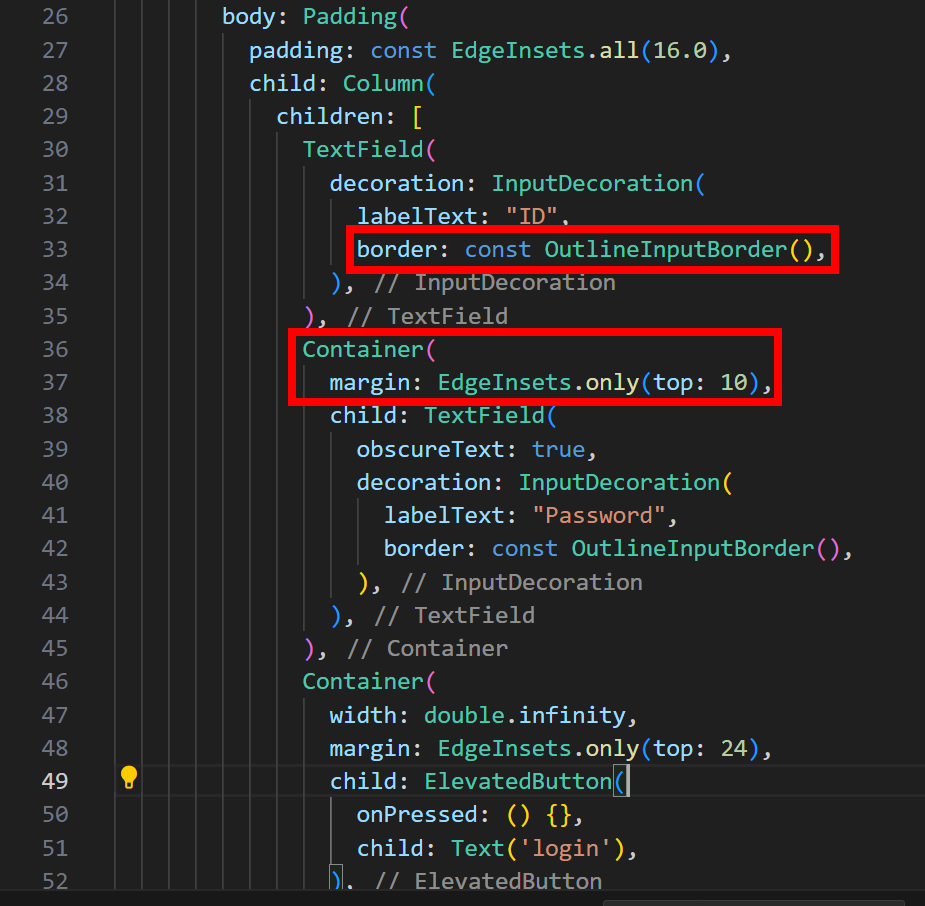
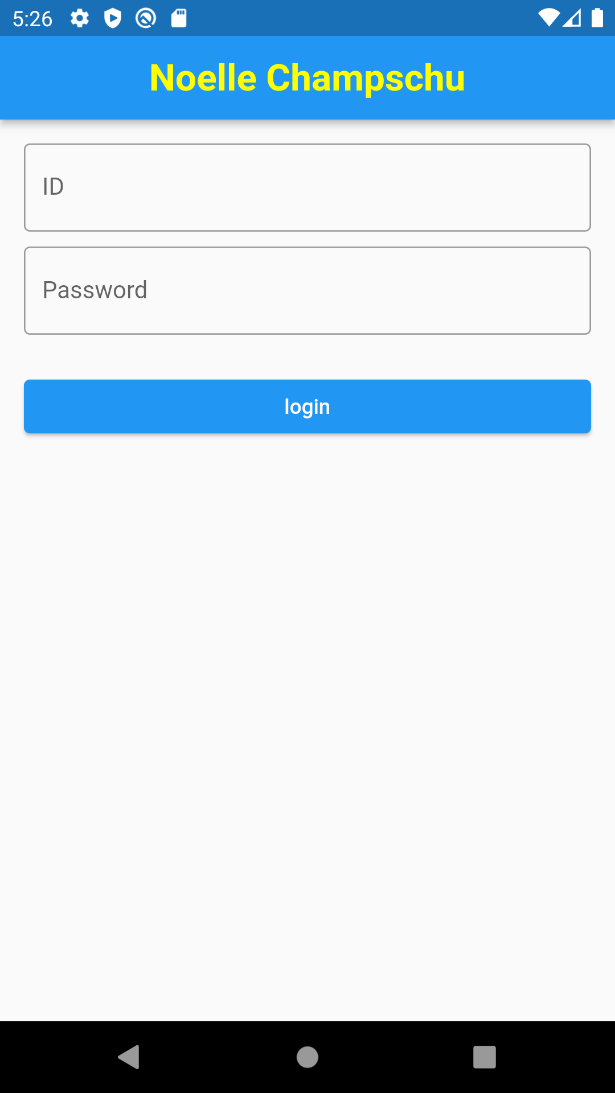
- 입력창을 테두리 형식으로 바꾸고 둘 사이의 간격을 추가했다.
8. Image & SingleChildScrollView
더보기
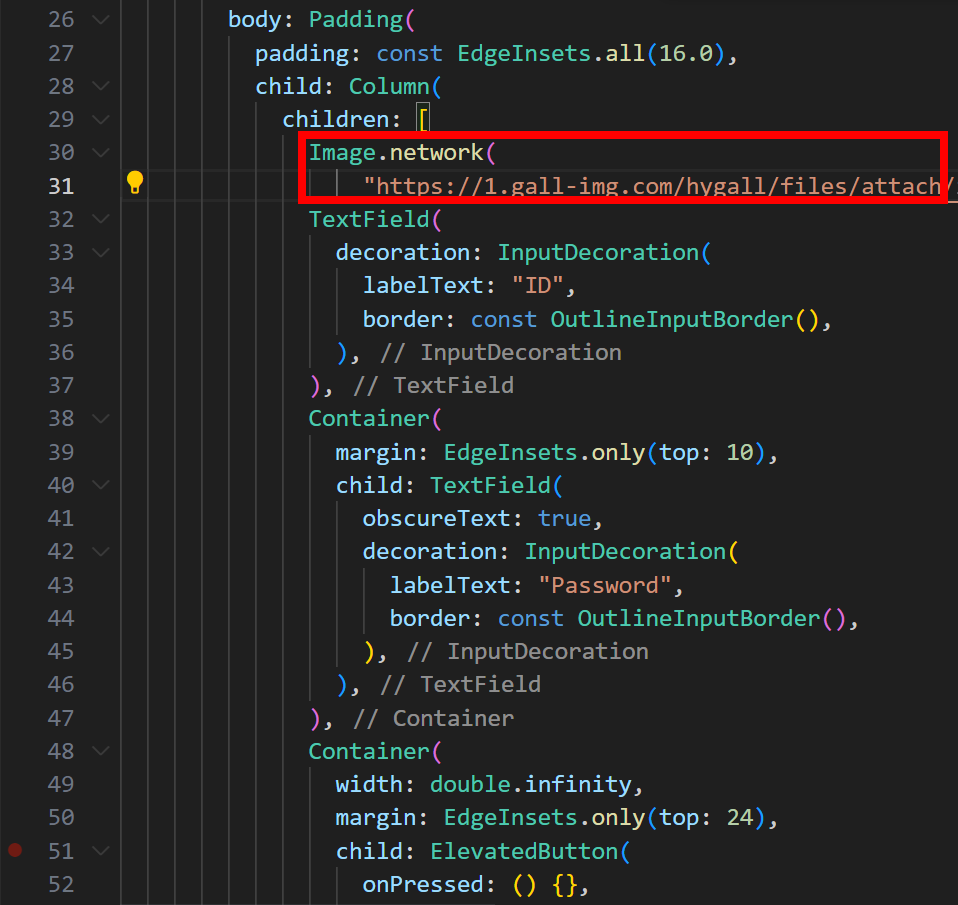
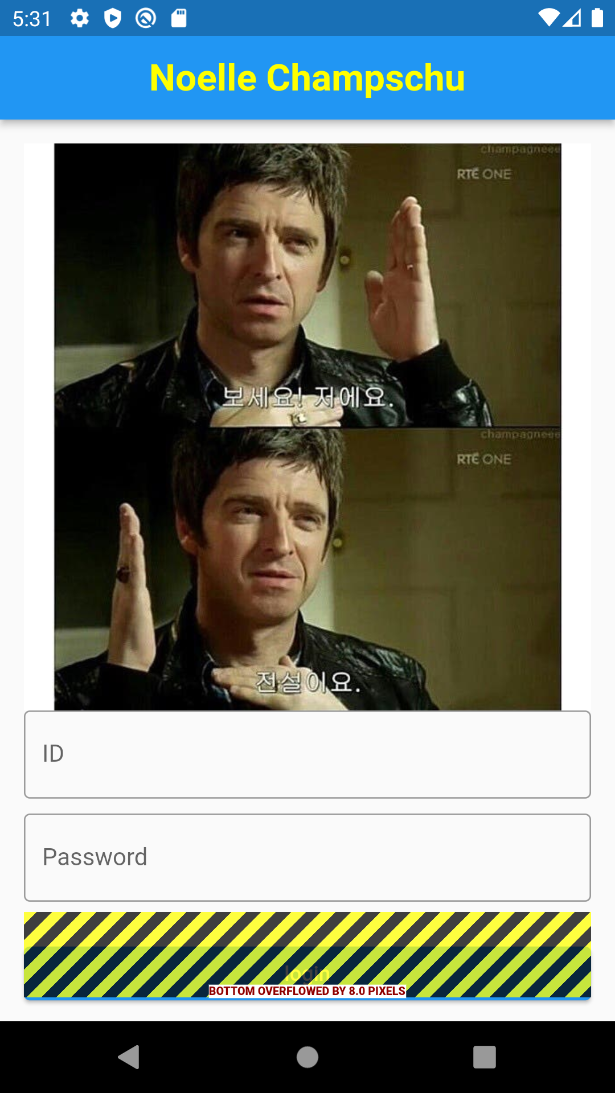
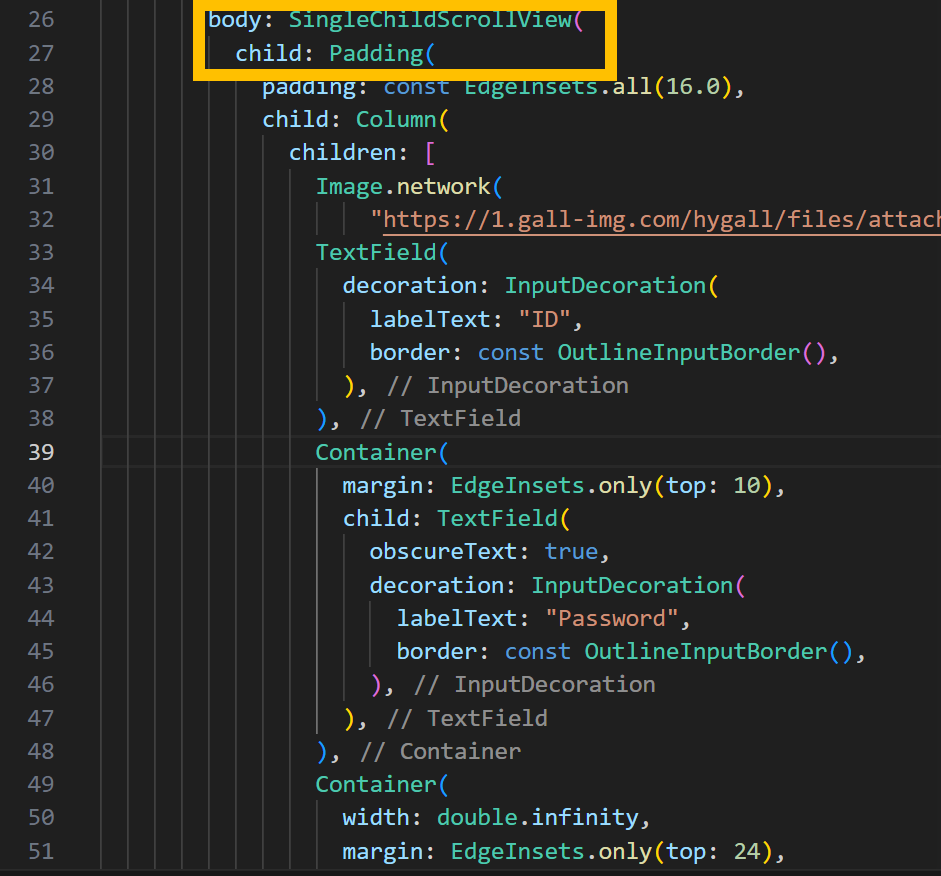
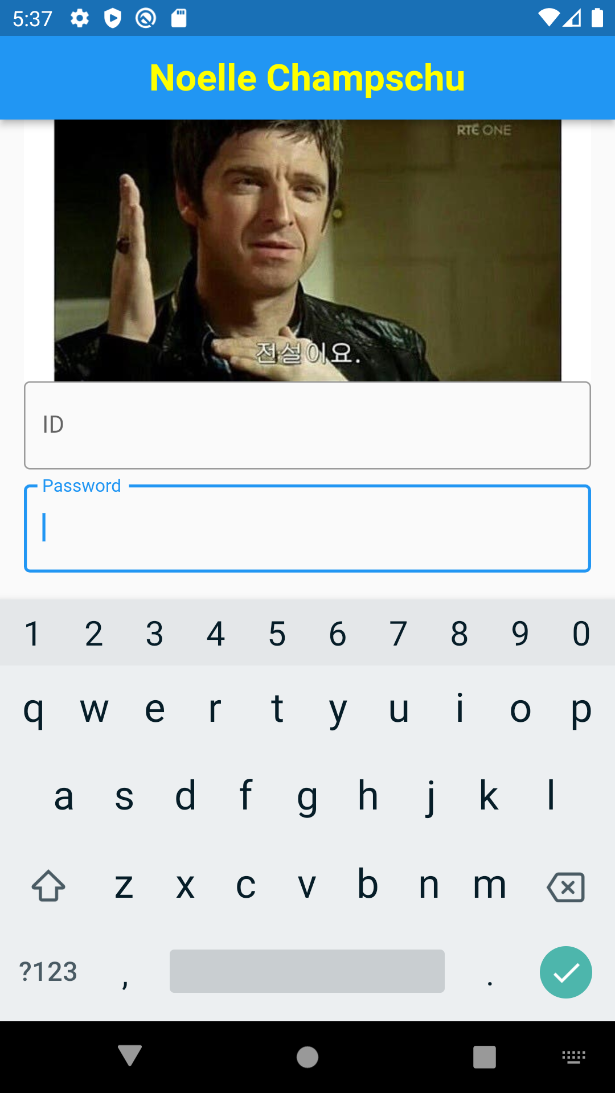
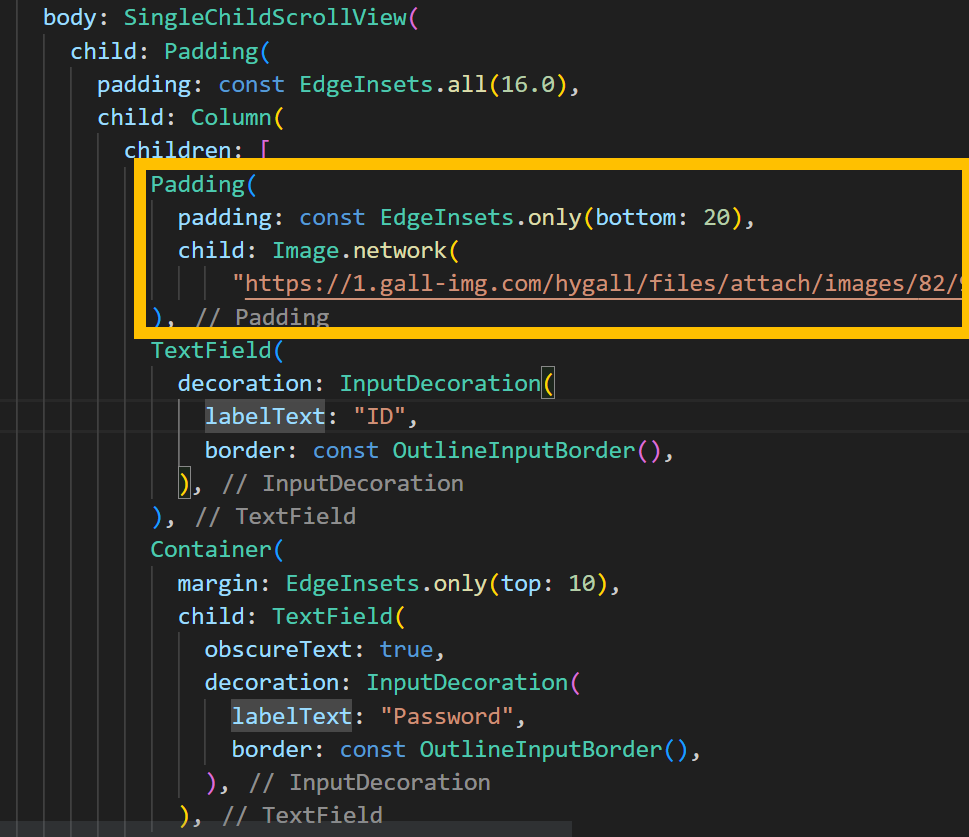
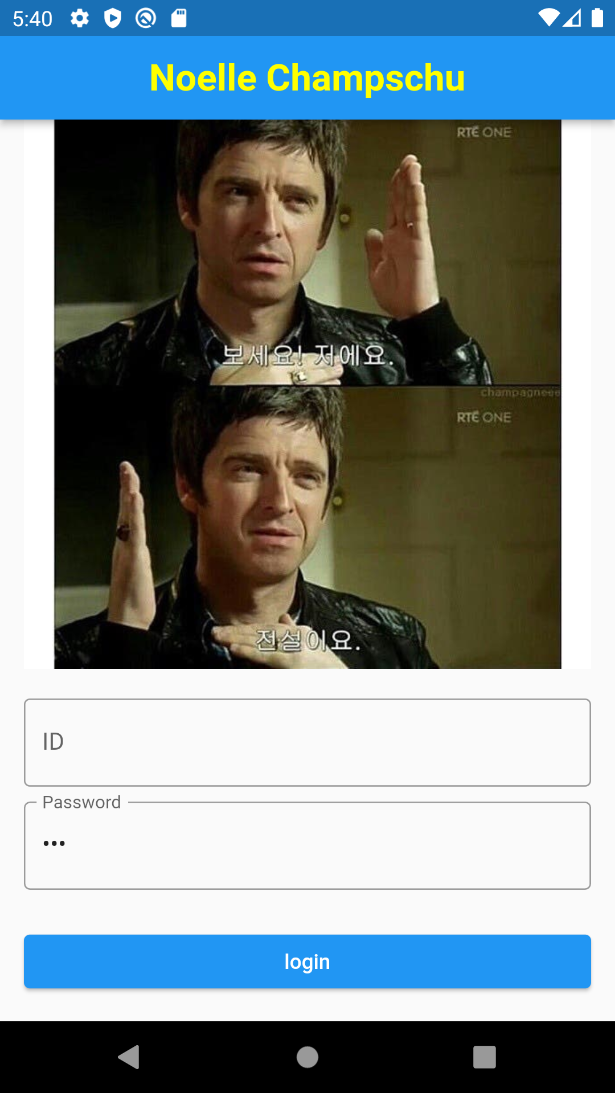
- Image.network("URL"), 로 이미지를 추가해줄 수 있다.
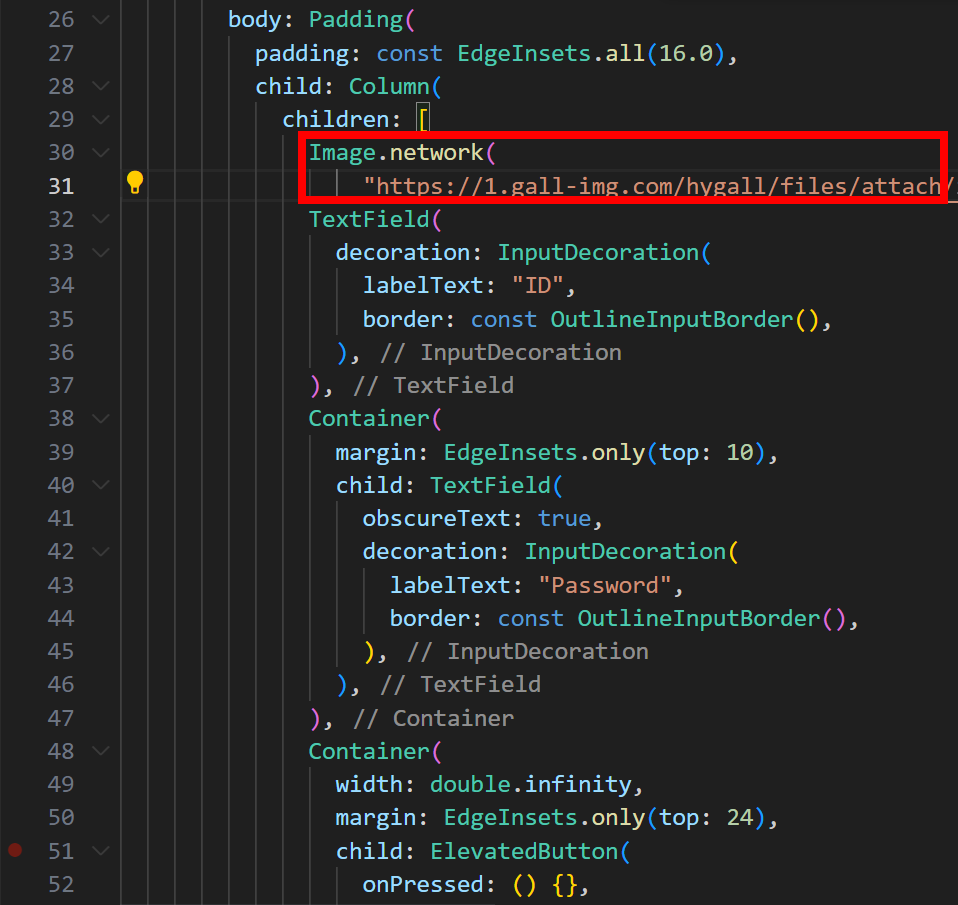
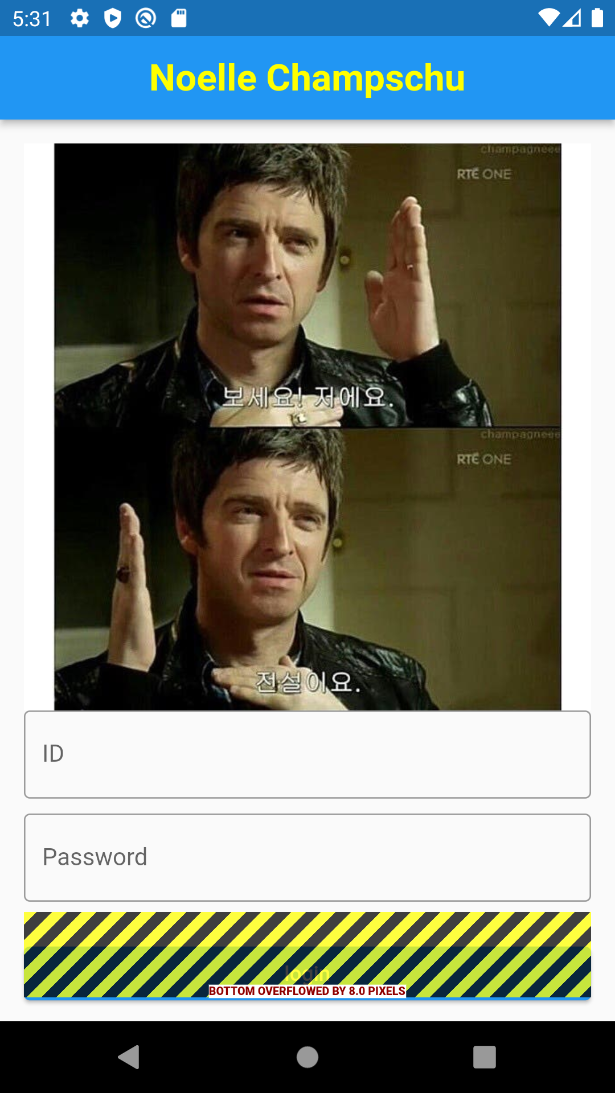
- 지금은 스크롤이 가능하지 않기 때문에 이런식으로 에뮬레이터에서 사진이 짤린다고 알려준다.
- 마찬가지로 리펙터를 이용해서 Padding 위젯을 빈 위젯으로 감싸주고 그다음에 스크롤을 할 수 있도록
위젯 이름을 SingleChildScrollView로 바꿔준다.
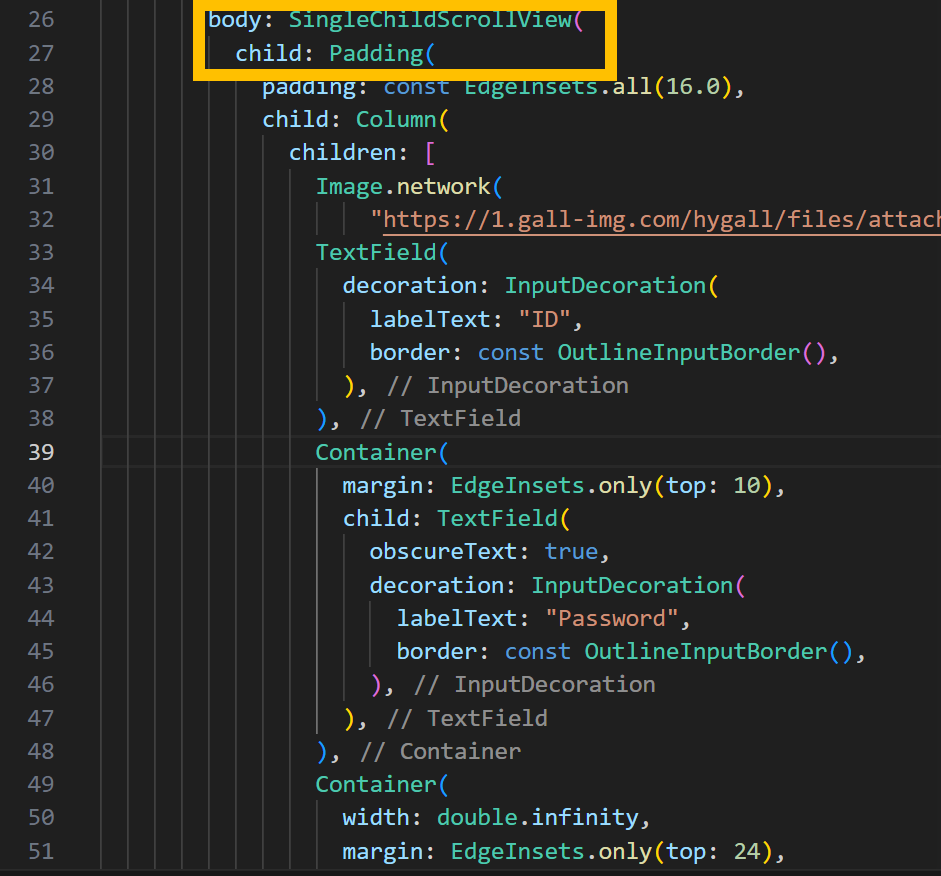
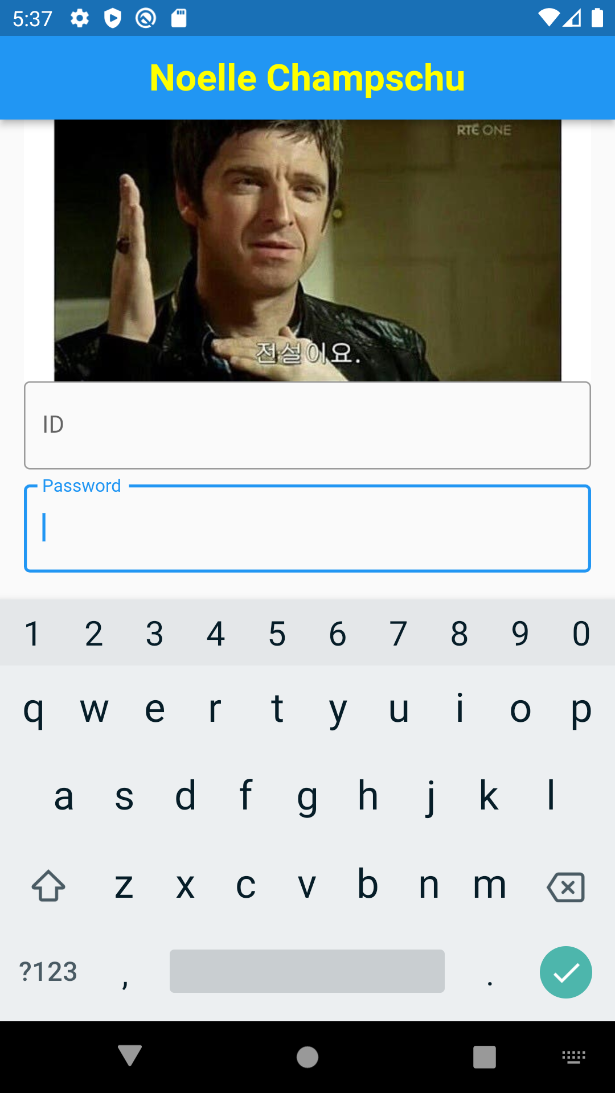
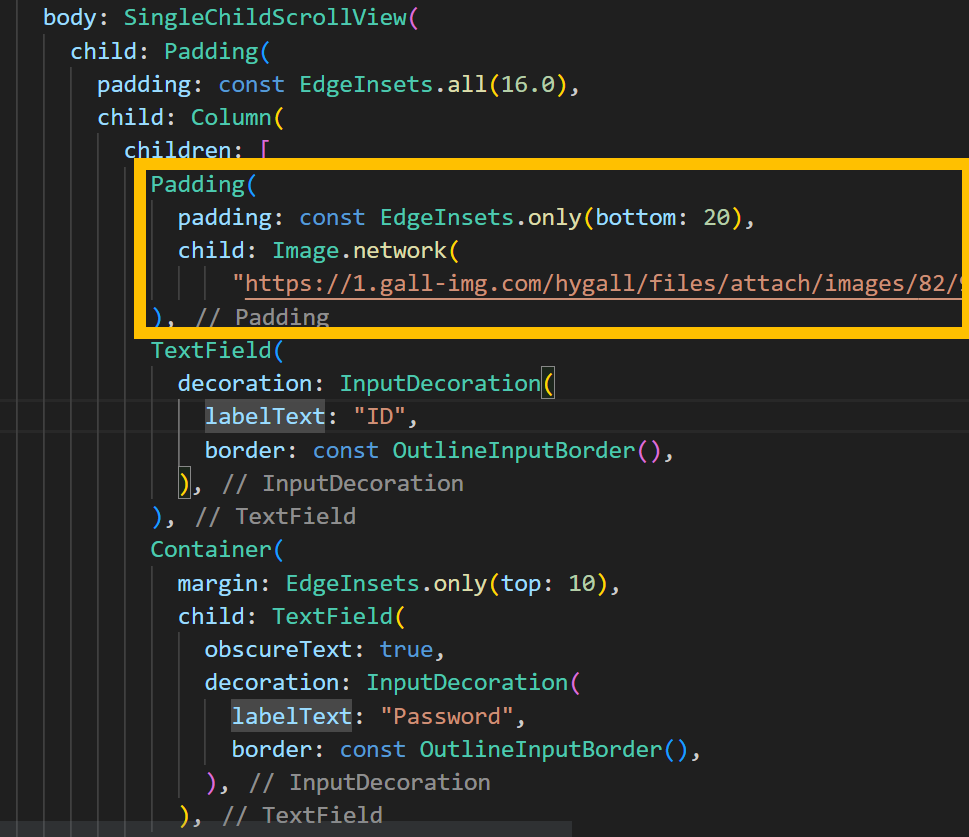
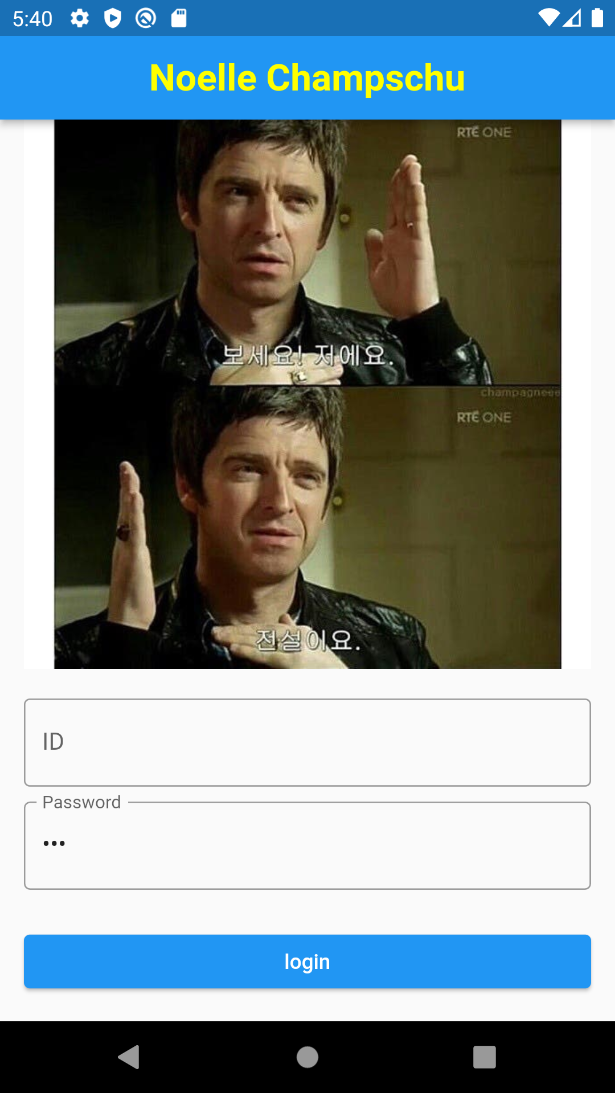
- 사진 크기는 그대로 갈건데 입력창이랑 여백이 부족해서 Padding으로 감싸주고 여백을 아래쪽만 추가했다.
완성 코드
import 'package:flutter/material.dart';
void main() {
runApp(const MyApp());
}
class MyApp extends StatelessWidget {
const MyApp({super.key});
@override
Widget build(BuildContext context) {
return MaterialApp(
debugShowCheckedModeBanner: false,
home: Scaffold(
appBar: AppBar(
centerTitle: true,
title: Text(
'Noelle Champschu',
style: TextStyle(
fontSize: 25,
fontWeight: FontWeight.bold,
color: Colors.yellowAccent,
),
),
),
body: SingleChildScrollView(
child: Padding(
padding: const EdgeInsets.all(16.0),
child: Column(
children: [
Padding(
padding: const EdgeInsets.only(bottom: 20),
child: Image.network(
"https://1.gall-img.com/hygall/files/attach/images/82/900/669/046/34ec9728e96ec13455a66c42951c04cd.JPG"),
),
TextField(
decoration: InputDecoration(
labelText: "ID",
border: const OutlineInputBorder(),
),
),
Container(
margin: EdgeInsets.only(top: 10),
child: TextField(
obscureText: true,
decoration: InputDecoration(
labelText: "Password",
border: const OutlineInputBorder(),
),
),
),
Container(
width: double.infinity,
margin: EdgeInsets.only(top: 24),
child: ElevatedButton(
onPressed: () {},
child: Text('login'),
),
),
],
),
),
),
),
);
}
}
'Programming > APP' 카테고리의 다른 글
| [0] Flutter 프로그램 설치 / Flutter 기본 개념, 프로젝트 만들기 (1) | 2023.07.12 |
|---|

